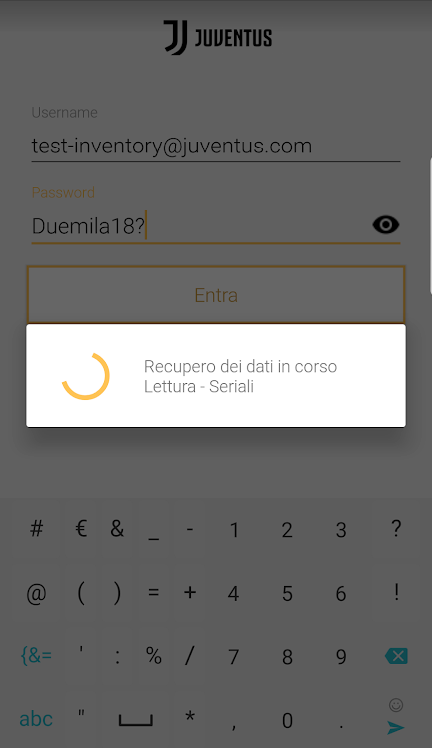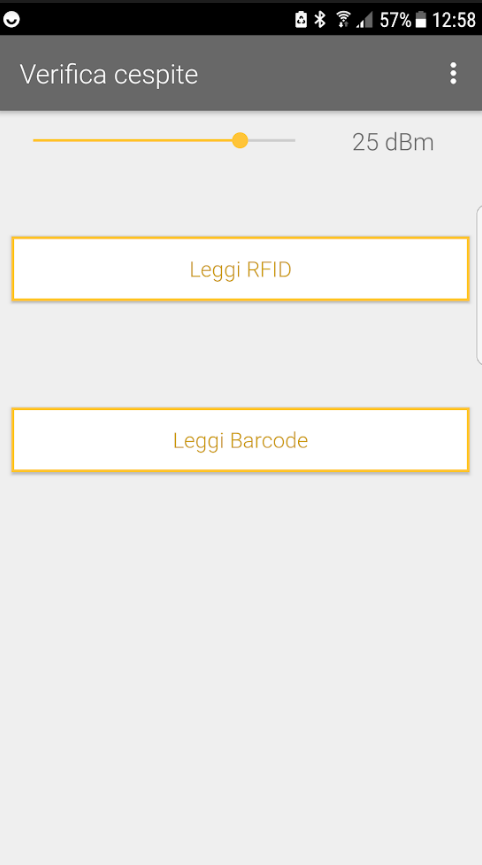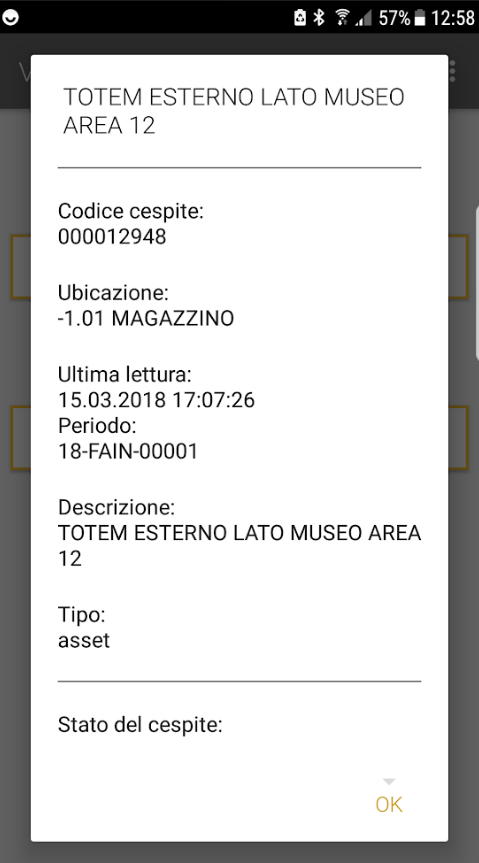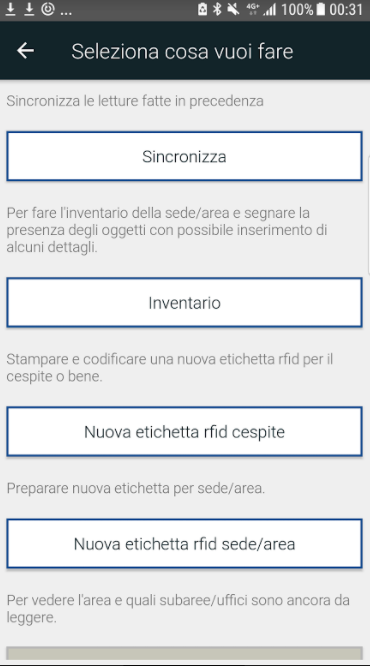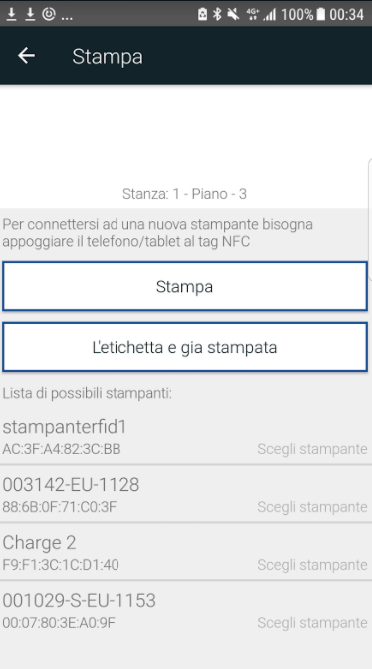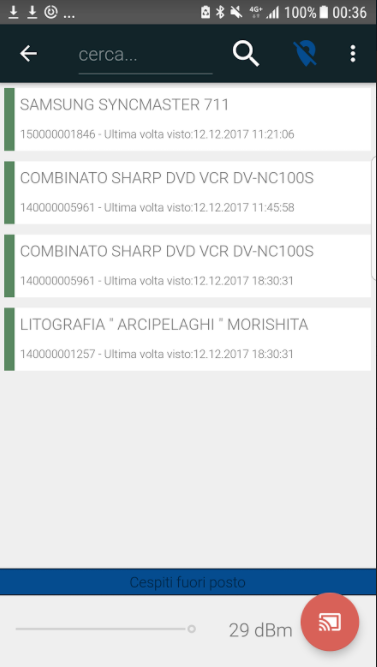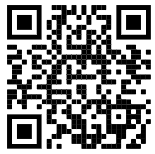Per aggiungere le foto al cespite/bene o aggiornare lo stato bisogna prima leggere il tag RFID.
Se il cespite ha già delle foto assegnate queste vengono visualizzate cliccando sul cespite per visualizzare i dettagli.
Per sincronizzare i dati premere il tasto Sincronizza.
I cespiti conteggiati al di fuori della loro area vengono visualizzati con l'apposito pulsante nella toolbar, vicino alla funzione cerca.
La prima connessione della pistola RFID TSL va fatta dal menù Impostazioni → Bluetooth
Login
Nella schermata di login inserire la propria email e password. Subito dopo l'autenticazione bisogna selezionare l'inventario con cui lavorare.
N.B. Un utente non può essere usato su più dispositivi in simultanea.
Home Page
Nella home page in alto a destra cliccare su per connettersi alla pistola RFID. A connessione eseguita un popup informerà qual è la percentuale di carica della batteria.
Selezione Area
Se un tag di stanza è presente cliccare su → apparirà popup per confermare stanza.
In alternativa nella parte inferiore selezionare manualmente l'area in cui si vuole lavorare.
Verifica Cespite
Nella home page è a disposizione il menù Verifica cespite che consente di ottenere dettagli da un cespite già codificato.
Menù Area
Dal menù Area si può:
- Creare una nuova etichetta cespite e associare l'ubicazione alla stanza
- Programmare l'etichetta dell'area
- Creare nuovo bene
- Gestire l'inventario e sincronizzare i dati con il Server
Menù Nuova etichetta RFID sede/area
Da questo menù è possibile emettere nuove etichette da posizionare nelle stanze. L'etichetta servirà in seguito in fase di inventario per identificare l'ufficio in cui lavorare.
Per stampare l'etichetta
- Dal menù Area cliccare sul pulsante Nuova etichetta RFID sede/area
- Cliccare su Stampa nuovo cespite
- Se necessario selezionare la stampante etichette quindi cliccare su pulsante Stampa
- Nel caso l'etichetta è già stampa e basta ricodificarla cliccare sul pulsante L'etichetta è già stampata
- Nel caso l'etichetta è già stampa e basta ricodificarla cliccare sul pulsante L'etichetta è già stampata
- A questo punto seguire il Workflow per Riprogrammare etichetta RFID. Il tag RFID dell'area sarà programmato con l'ID dell'area.
- quindi cliccare su Leggi per confermare l'operazione di emissione.
Nuova etichetta RFID cespite
Per emettere una nuova etichetta RFID selezionare il pulsante Nuova etichetta RFID cespite. In questo processo sarà prima stampata l'etichetta quindi il chip sarà riprogrammato con il numero cespite corrispondente.
Emissione etichetta cespite
- Cliccare su pulsante Nuova etichetta RFID cespite.
- Ricercare il cespite
- tramite il vecchio barcode (vecchio numero matricola cespite), per la scansione è utilizzata la pistola RFID, in opzione è possibile usare anche la fotocamera del device Android
- tramite ricerca manuale per nome e numero cespite
esempio "4578 TV" ricerca i cespiti di Corso Sempione a Milano che contengono la descrizione TV
- Cliccare su Stampa etichetta
- oppure su L'etichetta è già stampata se si desidera solo programmare il tag RFID.
- oppure su L'etichetta è già stampata se si desidera solo programmare il tag RFID.
- Seguire il workflow per Leggere etichetta RFID (identificare l'etichetta da programmare)
- Cliccare su Programma Etichetta RFID (sarà scritto nel chip RFID il numero del cespite)
- Per completare il processo di emissione completare gli ultimi 2 passaggi:
- rileggere etichetta RFID per conferma
- leggere il barcode stampato
Gestione inventario
L'inventario viene gestito sempre lavorando sull'area corrente. Quindi dal menù principale bisogna seleziona l'area in cui lavorare.
- Dal menù area cliccare sul pulsante Inventario.
- Apparirà l'elenco dei cespiti associati all'area
- Premere il pulsante della pistola RFID o l'icona in basso a destra per eseguire la scansione. I cespiti trovati saranno contrassegnati con colore verde, quelli non ancora trovati con colore rosso
- In alto una destra potete verificare quali sono i cespiti trovati, ma che hanno un'altra ubicazione. Questi si possono cancellare o confermare.
- Per concludere premere dal menù Area il pulsante Sincronizza, i dati saranno inviati al server
Scarica la app Inventory per Android
https://way.to.it/index.php/s/RQ3Pm5gwuyxiSBk
versionCode 85
versionName "1.68"