Backend MeetMe
Il Backend di MeetMe per la gestione delle strutture sportive è suddiviso fondamentalmente in tre parti principali:
- La parte sinistra della pagina è riservata al menu, dal quale è possibile accedere alle varie funzionalità di MeetMe. Esso è suddiviso in 7 menu a tendina: Prenotazioni, Contabilità, Impostazioni Club, Log, Opzioni menu, Impostazioni e Ruoli.
- Nella parte centrale della pagina viene visualizzato il contenuto scelto da una voce del menù. In ogni pagina funzione gli operatori possono gestire i dati tramite i “tasti funzione” che si trovano nella parte destra della griglia: li modifica, aggiorna, archivia o li cancella. Sempre qui si può creare nuovi record, salvare le modifiche o esportare report in fogli Excel.
- Nella parte superiore della pagina si trovano alcuni comandi specifici. I più importanti sono il pulsante dei collegamenti veloci e il pulsante MeetMe.
Nella dashboard principale è rappresentato il calendario, al quale accediamo cliccando su Logo in alto a sinistra. Qui possiamo visualizzare tutte le attività in corso o quelle passate e le prenotazioni. Il calendario è definito per giorno, settimana o mese.
Gli operatori di segreteria, cliccando sui singoli elementi, hanno la possibilità di consultare, modificare o cancellare i dati di ogni attività o prenotazione (struttura, data/ora/utente). Allo stesso tempo possono aggiungere delle nuove prenotazioni cliccando direttamente su una data del questo calendario.
Sulla pagina “calendario” è possibile filtrare i dati selezionando una specifica struttura. Il calendario è anche esportabile tramite il pulsante “Salva immagine calendario”.
Gestione delle prenotazioni
Oltre che dal “Calendario”, le prenotazioni vengono gestite cliccando sul primo menu a tendina Prenotazioni. Il primo comando disponibile (Prenotazioni) ci permette di creare e di consultare le prenotazioni esistenti, filtrando le ricerche per fascia oraria, campo da gioco o utente.
Il secondo strumento ci permette di gestire le prenotazioni ricorsive, destinate ad utenti che vogliono prenotare in maniera ricorrente degli slot temporali (ad es. accedere alla palestra ogni martedì e giovedì dalle 18:30 alle 20:00).
Cliccando su Partecipanti prenotazione possiamo visualizzare informazioni relative ad una specifica prenotazione: quale utente ha prenotato un campo durante una determinata fascia oraria e se lui/lei è il titolare oppure ospite della prenotazione.
Da Giorni non prenotabili del menu a tendina Prenotazioni definiamo i giorni, in cui gli utenti non possono prenotare. (ad es. giorni festivi, sale occupate per tornei e altre attività).
La tipologia dei giorni o slot orari non prenotabili viene definita dal sottomenu successivo Tipo di giorni non prenotabili (ad es. slot orario riservato ai senior o slot orario destinato alla pulizia e sanificazione della sala). Questi dati vengono riportati sul calendario delle prenotazioni, accessibile facilmente cliccando su Logo in alto a sinistra.
Gestione della contabilità
Dal menu a tendina Contabilità, posto sotto le Prenotazioni, possiamo gestire diverse voci legate alla contabilità delle attività offerte dall’ente. Nel sottomenu Quote associative si attribuisce un tipo di iscrizione o una quota ad un utente (abbonamenti annuali, semestrali, premium card…). Ognuno di questi può essere integrato con dei Servizi addizionali acquistabili separatamente.
I prezzi per le iscrizioni, le quote associative e i servizi addizionali vengono definiti tramite strumenti del sottomenu Listino prezzi, che è uno strumento avanzato. Tramite una procedura guidata è infatti possibile attribuire prezzi scegliendo determinati slot orari di specifici giorni della settimana, campi da gioco o corsi, con la possibilità di raggruppare diverse combinazioni.
Es. Definizione di prezzo per sabato e domenica dalle 10:30 alle 18:00 per i corsi di running nelle sedi di Cremona e Bovisa. Oltre alla scelta di determinati giorni della settimana, è possibile inoltre scegliere un range di date o una data specifica. Tramite la procedura guidata possono essere così create delle configurazioni avanzate di gestione dei prezzi.
Ogni transazione eseguita viene registrata e visualizzabile cliccando sul sottomenu Ricevute.
Impostazioni club
Dal menu a tendina Impostazioni club possiamo accedere a varie schermate per l’impostazione degli elementi del sistema e per la gestione delle statistiche.
Da questa schermata possiamo definire i tipi di struttura sportiva e i tipi di attività ad essa associati. A ognuna di queste entità viene attribuito un colore, in modo da facilitare la visualizzazione di ciascuna di esse sul calendario delle prenotazioni. Per ogni entità (attività o struttura sportiva) è possibile definire il numero massimo di partecipanti.
Diverse strutture possono essere raggruppate a seconda della tipologia dal sottomenu Tipi struttura (ad es. campi da gioco indoor e campi da gioco esterni).
Dallo stesso menu è possibile gestire anche i Tipi iscrizione definendo i prezzi e i periodi di validità. I diversi tipi di iscrizioni vanno dalle quote associative annuali a corsi singoli a gettone passando per abbonamenti mensili o altro.
Tramite la schermata Metodo pagamento definiamo i modi in cui gli utenti saldano le quote associative e pagano i servizi richiesti. In segreteria è previsto il pagamento in contanti o con bonifico bancario. I soci hanno anche la possibilità di pagare in autonomia sul sito frontend con carta di credito (Visa e Mastercard), Paypal o Stripe.
Log
Il sistema MeetMe genera reportistiche su diverse tipologie di dati legati agli utenti, iscrizione corsi, pagamenti utenti e altro. Con il tasto “Esporta in Excel”, posizionato in alto a destra delle pagine, sulle quali è prevista questa operazione, si possono scaricare report in un attimo. Ad esempio, nel menù a tendina Log possiamo visualizzare ed esportare le Transazioni utilizzando diversi filtri (utente, tipologia transazione, stato e metodo pagamento…).
Nello stesso menu possiamo visualizzare i log delle notifiche e-mail ed SMS inviati automaticamente dal sistema all’utente, i log dell’addebito dei servizi addizionali (illuminazione, acqua calda…) e i log registrati dall’utilizzo dei badge da parte degli utenti durante il controllo degli accessi.
MeetMe registra anche altri log di sistema. I Log API ci forniscono le informazioni sulle comunicazioni che avvengono tra i dispositivi esterni e il server centrale.
Opzioni menù
Il back-office di MeetMe mette a disposizione degli amministratori diversi strumenti, attraverso i quali è possibile personalizzare l’utilizzo dei menu. Dal sottomenu Opzioni generali menu è possibile attivare o disattivare le voci dei menu. Le operazioni consentite sono determinate dal livello di autorizzazione attribuito ad un utente. Ad esempio, un utente base può visualizzare e agire su un numero di menu inferiore rispetto ad un utente amministratore.
Lo strumento Pulsanti Top menu consente di creare dei collegamenti veloci a singoli strumenti, che appaiono nell’intestazione della pagina. In questo modo vi si può accedere con un singolo click direttamente dalla dashboard.
Impostazioni
Nel menu a tendina Impostazioni possiamo gestire diversi strumenti.
Dal sottomenu Clienti possiamo definire dei parametri standard che il titolare del sistema – in questo caso l’ente - attribuisce a tutti gli utenti. Ad es. costo standard di addebito per le luci, durata standard dei certificati medici, gestione plafond credito agli utenti.
Il sottomenu Utenti ci porta ad uno dei cruscotti principali del sistema, e ci permette di visualizzare le schede di tutti gli utenti attivi. Gli utenti possono essere importati automaticamente da fogli Excel e ricercati utilizzando diversi filtri; non solo nome, cognome e categoria di utente, ma è possibile anche visualizzare i clienti, a cui sta per scadere l’iscrizione.
Cliccando sul pulsante Aggiorna sulla riga di un determinato utente apriamo la pagina con i suoi dati personali, sulla quale è inoltre possibile verificare la validità del certificato medico o dell’assicurazione. Tramite il pulsante Ricarica si gestisce invece la ricarica del conto di un determinato utente. Questa operazione viene utilizzata presso la segreteria, quando un utente vi si reca per effettuare un pagamento.
Nel cruscotto Utente vengono inseriti i nuovi iscritti e gestiti i rinnovi degli abbonamenti o delle singole attività.
I codici identificativi del badge associato ad un utente possono essere visualizzati cliccando sul sottomenu Badge. Da qui possiamo anche gestire la sostituzione del badge in caso di smarrimento.
Il sottomenu Dispositivi ci permette di visualizzare e gestire eventuali dispositivi associati al sistema MeetMe (dispositivi di controllo accessi, termocamere…).
Altri sottomenu del menu a tendina Impostazioni:
Log – qui vengono visualizzate tutte le modifiche ai dati del sistema.
Pagine cliente – qui possiamo definire il contenuto delle pagine web da visualizzare sul sito frontend. Il modulo back-office offre quindi un sistema CMS (content management system) completo per gestire in italiano e in inglese le varie sezioni statiche del sito e-commerce. Ad esempio, possiamo definire i contenuti delle impostazioni o del piè di pagina. Tramite lo stesso strumento possiamo anche personalizzare le ricevute di pagamento. Il sistema supporta l’utilizzo di variabili, quale la generazione automatica delle variabili nome/cognome o la data della ricevuta, e ciò consente l’invio di notifiche personalizzate.
Sulla Pagina cliente gestiamo anche l’informativa privacy che può essere aggiornata all’occorrenza.
Traduzioni – Da questo sottomenu possiamo gestire le traduzioni delle etichette che appaiono sul sito.
Ruoli
Il menu Ruoli consente di gestire i vari livelli autorizzativi per l’utilizzo del sistema: dal livello “base” degli utenti finali del sistema al livello “admin”, attribuito agli amministratori del sistema. Si possono definire anche ruoli intermedi - al personale della reception o ad altri impiegati in contabilità. Ad ogni ruolo è possibile associare l’utilizzo di specifiche funzioni all’interno del software.
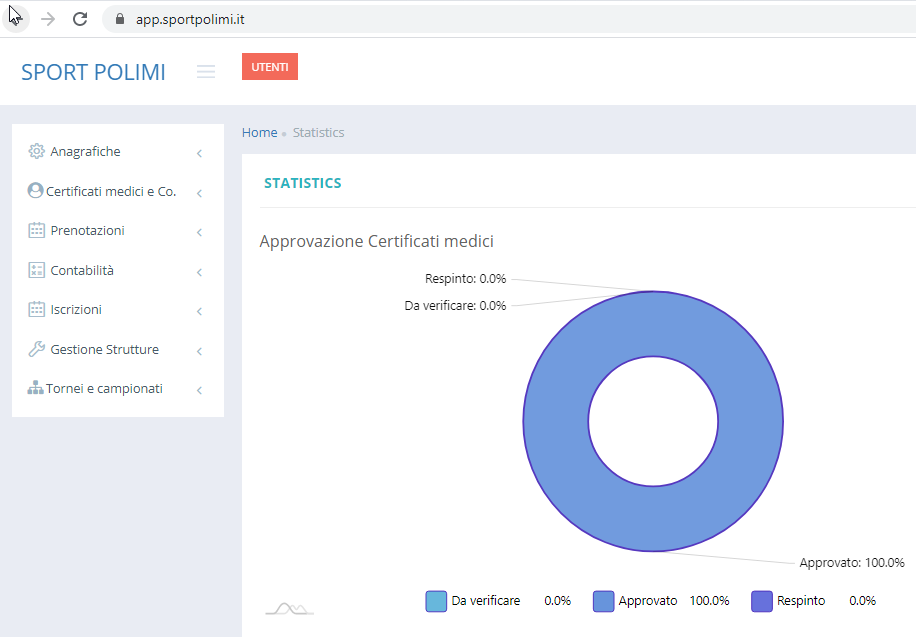
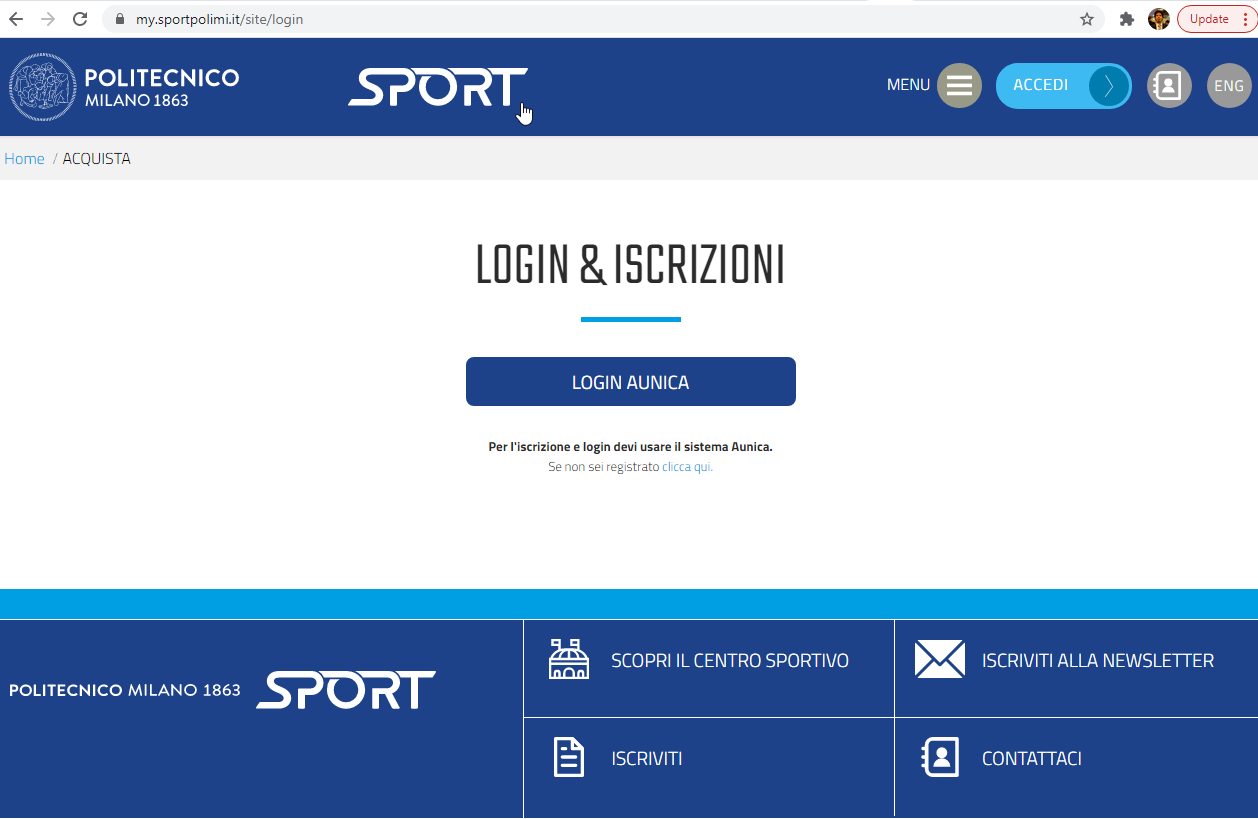

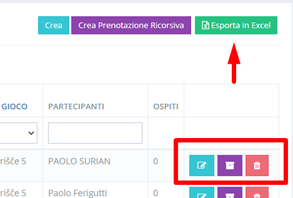
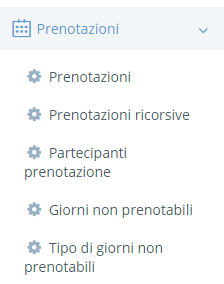
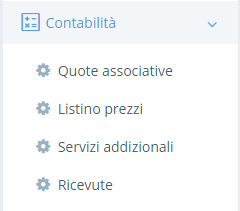
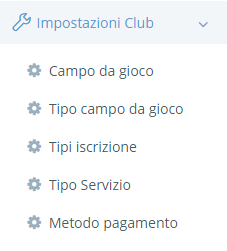
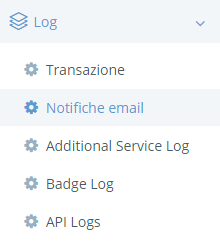
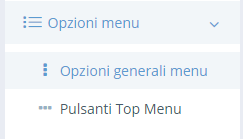
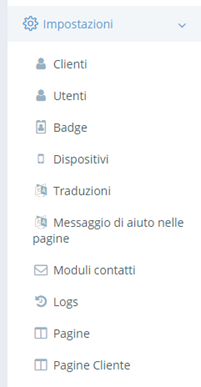
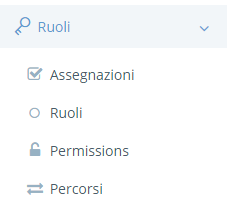
Aggiungi Commento