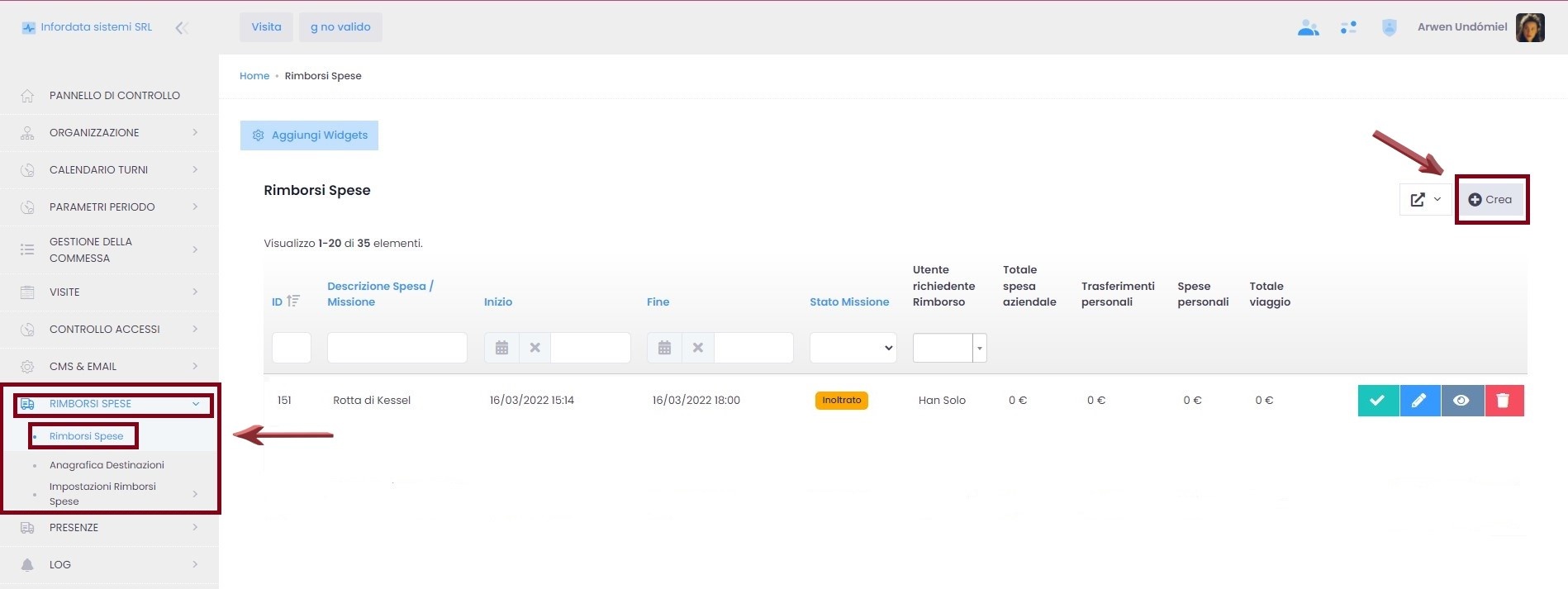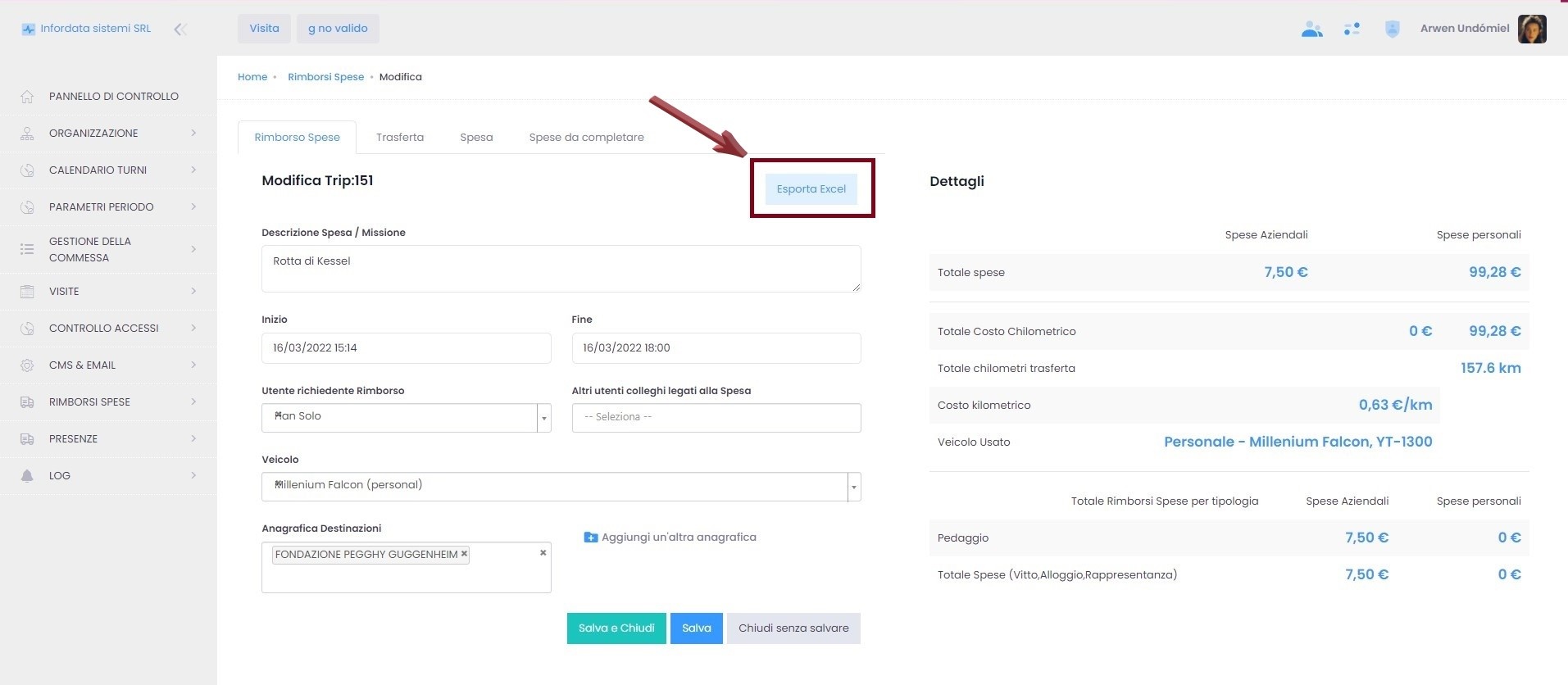Per creare un rimborso spese accedere dal menu principale alla sezione Rimborsi Spese > Rimborsi Spese (vedi anche Rimborso Spese).
Si aprirà la seguente schermata
Dare un titolo e scriverlo all'interno del campo Descrizione Spesa / Missione .
Selezionare le date di inizio e fine della mission. Cliccando nei campi si apriranno i menù a tendina dei calendari.
L'utente richiedente il rimborso è di default l'utente loggato, ma dal menù a tendina si può scegliere un altro utente.
Scegliere, se presente, un eventuale altro utente collegato alla spesa dal menù a tendina del campo . Il campo non è ovviamente obbligatorio
Scegliere nel campo il veicolo usato per la missione. La scelta dei veicoli può essere fatta solo tra i veicoli associati all'utente richiedente il rimborso, siano essi personali che aziendali.
Nel campo Anagrafica scegliere la destinazione della missione in base a quelle già presenti in anagrafica o aggiungerne altre utilizzando l'opzione Aggiungi un'altra anagrafica .
Cliccare su e di seguito su Salva.
Cliccare su Trasferta per aprire la seguente scheda:
Cliccare su per far comparire i campi,
Selezionare le date di e della trasferta, selezionare e e automaticamente comparirà il percorso sulla mappa e la distanza kilometrica verrà calcolata automaticamente .
Per creare il percorso di ritorno usando il punto di arrivo come partenza e quello di partenza come arrivo, cliccare su
Per eliminare un percorso cliccare su. Cliccare su per salvare i dati.
Cliccare su Spese per aggiungere le spese alla missione e si aprirà la seguente schermata:
Cliccare su per aprire la sezione dettagli.
Completare i campi inserendo il tipo di spesa scegliendolo dal menù a tendina (per aggiungere altri tipi di spese vedi anche Rimborso Spese), l'importo, la data e eventualmente la descrizione che non è un campo obbligatorio.
Selezionare se la spesa è personale o aziendale.
Nel campo si può scegliere se la spesa è dell'utente intestatario della mansione o di default dall'utente loggato. Inoltre si può aggiungere, opzionale, il luogo della spesa, il riferimento al conto, il tipo del centro di costo e allegata l'immagine dello scontrino o della fattura.
Cliccare su Salva per salvare l'inserimento dei dati.
Per aggiungere una spesa cliccare su , per eliminarla su.
Cliccare su per confermare e in seguito su , o su .
Cliccando sulla scheda si possono inserire le spese non ancora portate a termine.
Una volta compilati tutti i campi, si può fare l'esportazione in formato Excel dei costi della Missione, cliccando su Esporta Excel.
Cliccando sul Salva e Chiudi si torna alla pagina iniziale dei Rimborsi Spese, ovvero l'indice.
Da qui la missione può venir:
- approvata (solo dagli utenti admin o admin cliente o comunque abilitati a farlo)
- modificata
- visualizzata per poi stamparla
- cancellata