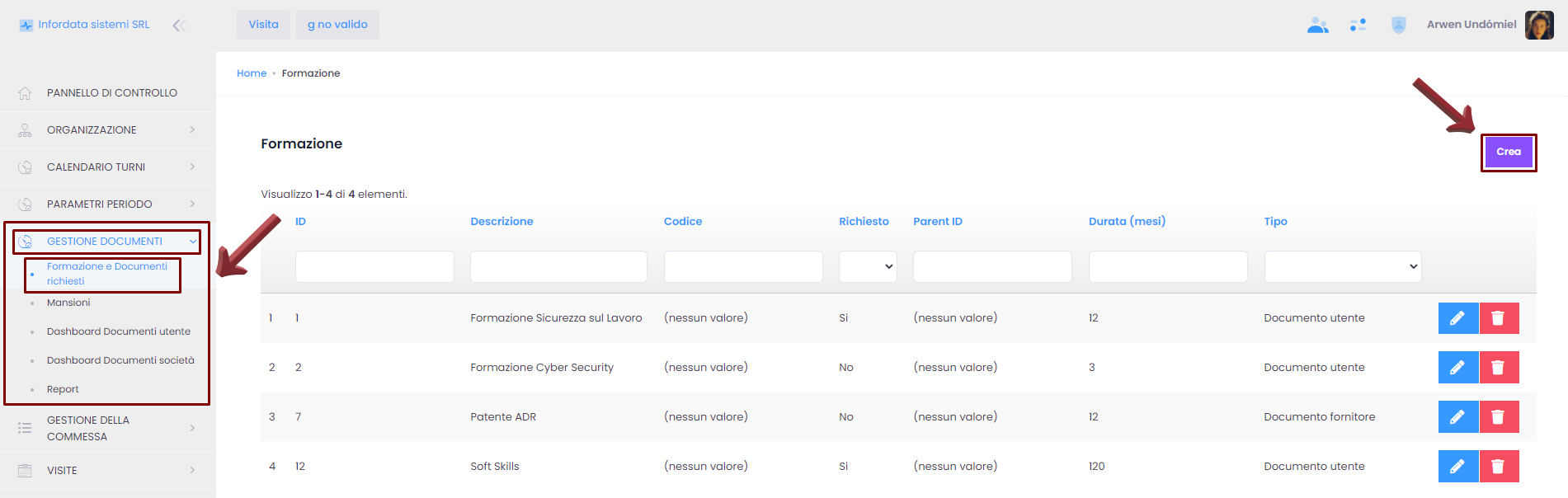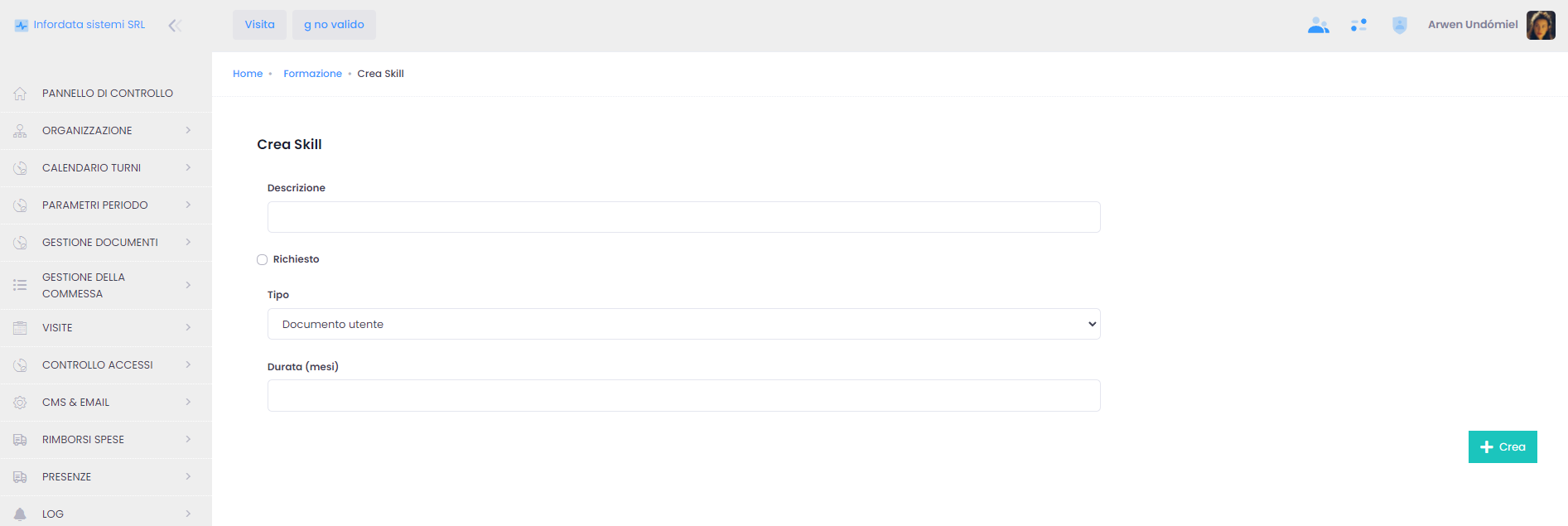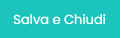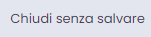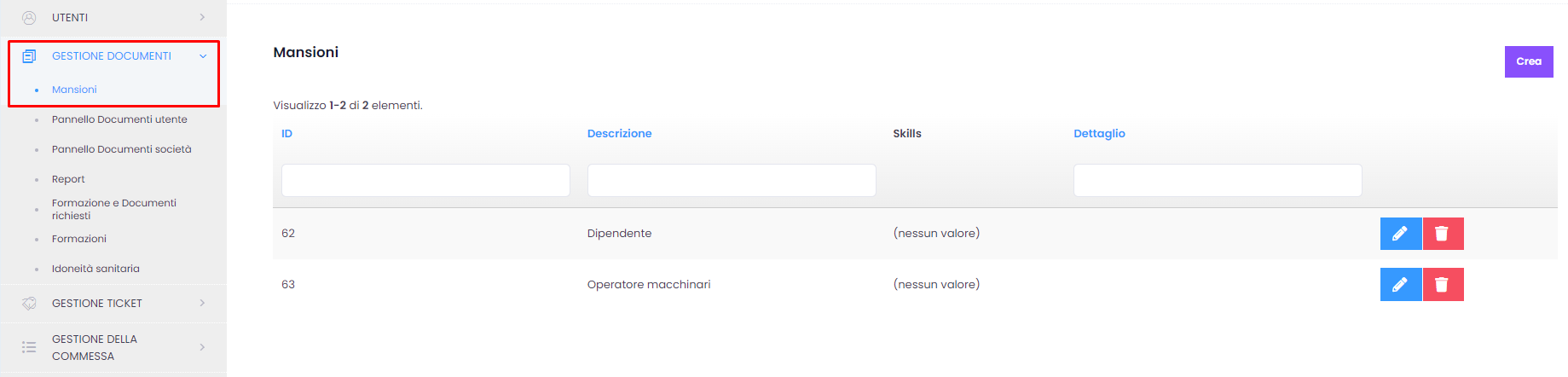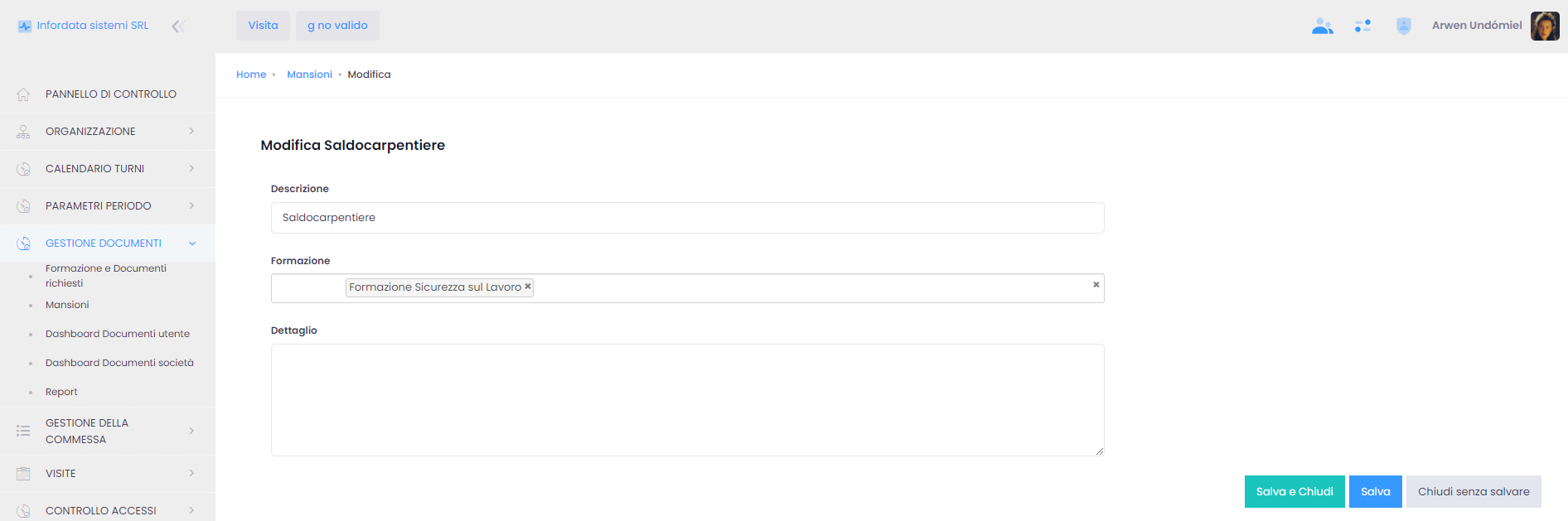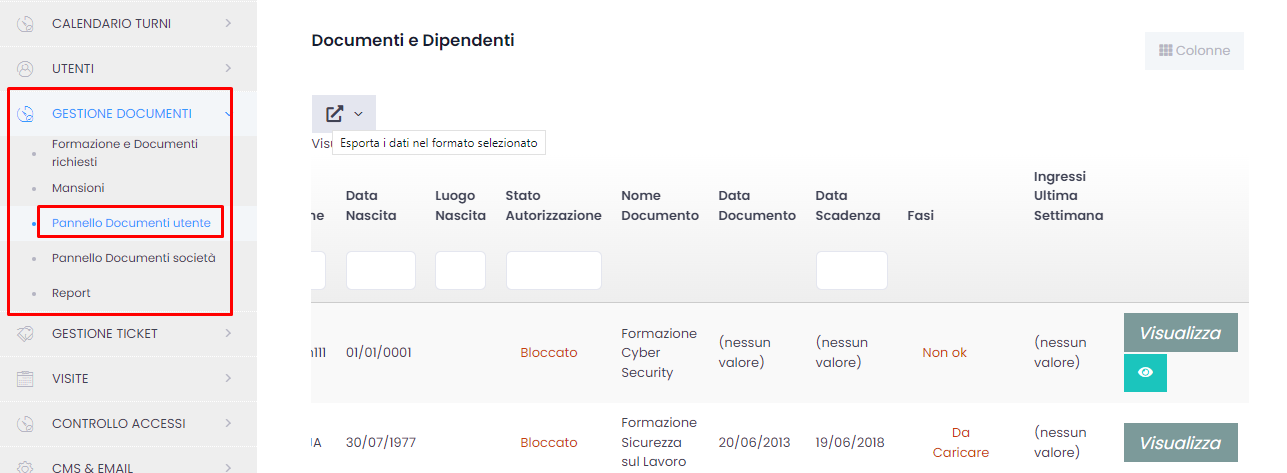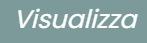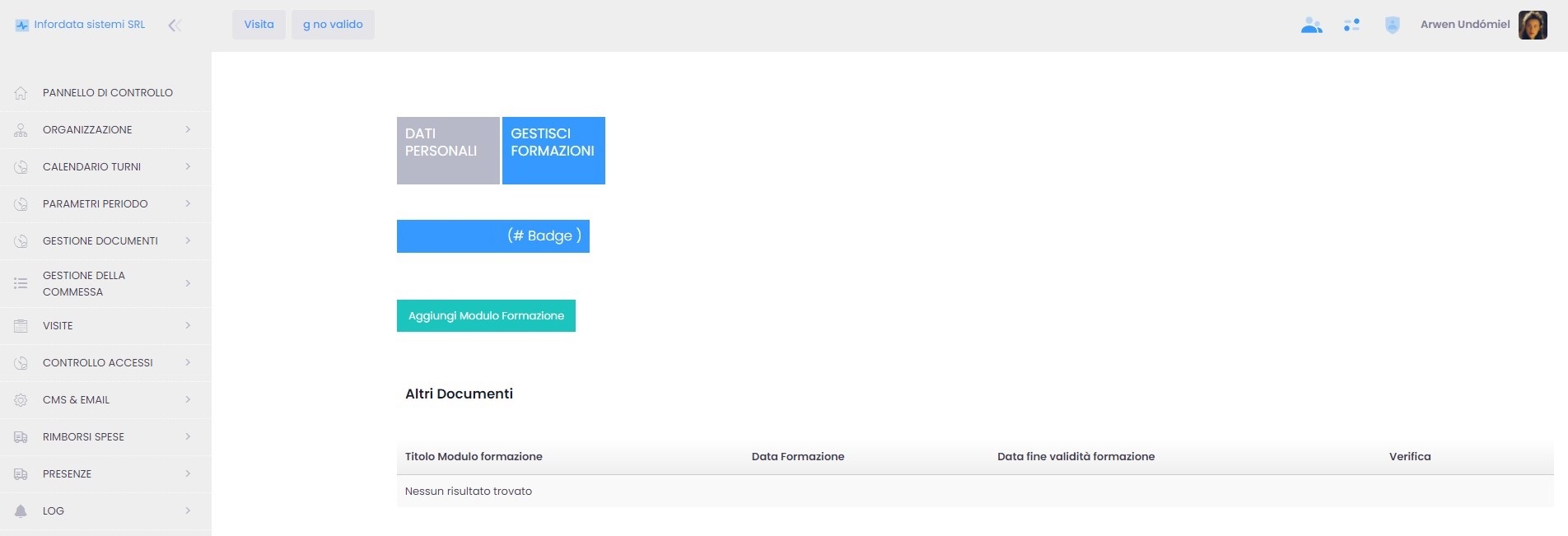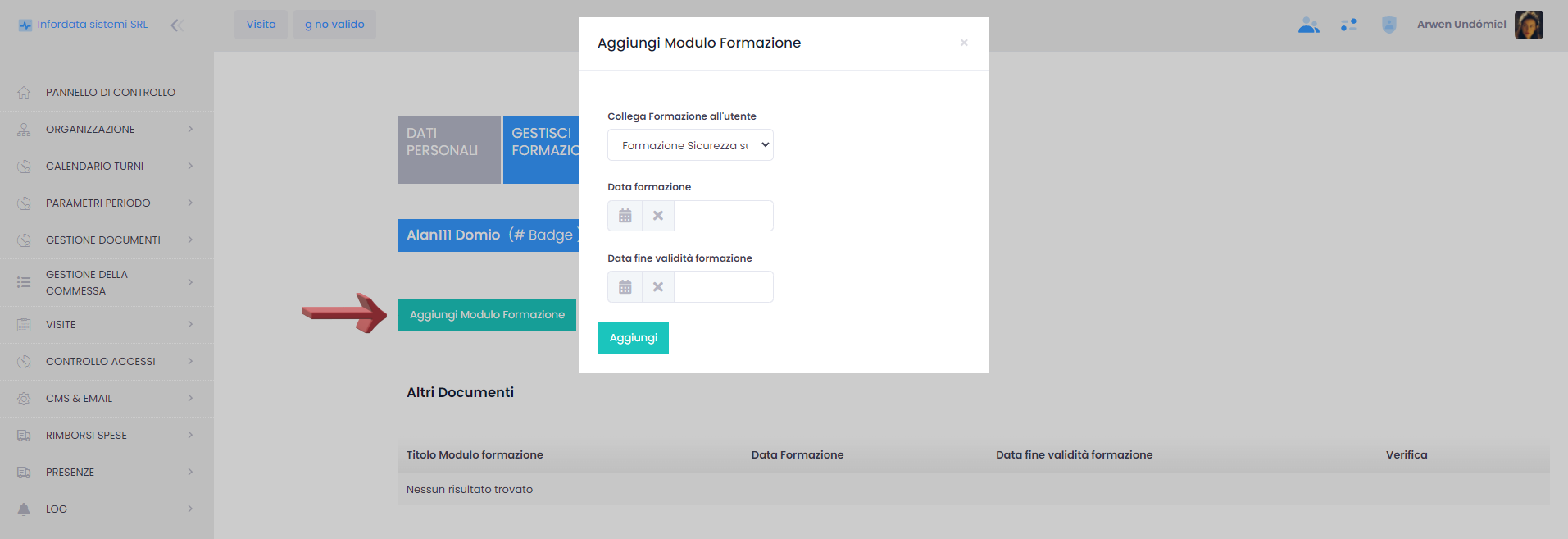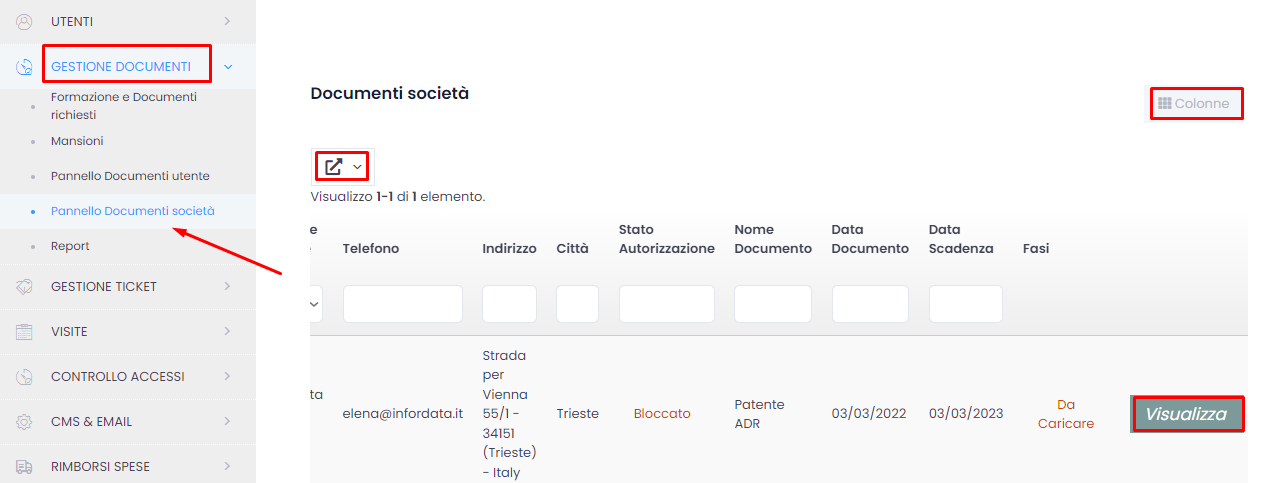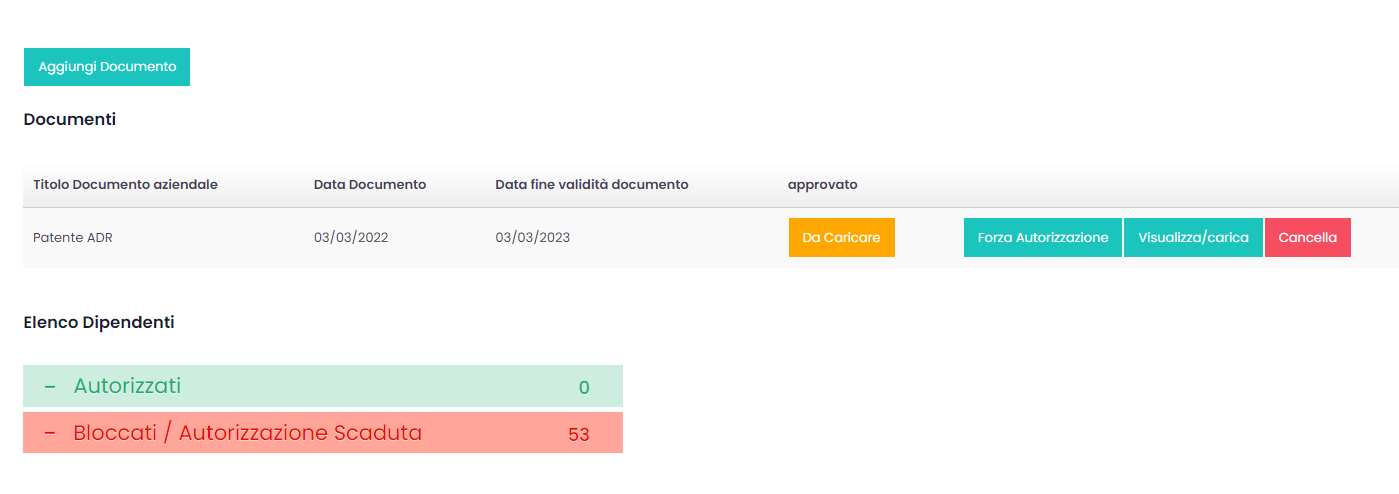Formazione e Documenti richiesti
Questo modulo viene utilizzato per la gestione dei documenti obbligatori o altri documenti da associare al dipendente: curriculum, documenti relativi alle formazioni obbligatorie (sicurezza sul lavoro, primo soccorso...) o altre formazioni specifiche per una determinata mansione.
Dal menu principale Gestione Documenti → Formazione e Documenti richiesti si accede sulla pagina dedicata alla Formazione.
Cliccando su , si apre la seguente schermata, dalla quale si possono creare nuove Formazioni:
Il campo della Descrizione non può essere vuoto.
I documenti si dividono in tipi per Utente o per Fornitore e possono essere richiesti in Frontend.
Cliccare su o su per salvare la creazione, oppure su per annullarla.
Mansioni
Da questo sottomenu Mansioni possiamo visualizzare e creare le mansioni dei dipendenti. Ciò risulta molto utile soprattutto alle aziende con più reparti produttivi che gestiscono diverse lavorazioni e commesse più elaborate. Nello specifico, da questo sottomenu è possibile pianificare i turni di lavoro, e in caso di assenza di un dipendente cercare un suo collega con le stesse mansioni che lo possa sostituire.
Cliccando su Crea si possono creare nuove mansioni, Nel campo Descrizione si inserisce il nome della mansione e dal campo Formazione vengono selezionate le formazioni eseguite o previste. Queste vengono aggiunte dal sottomenu Formazione (per la procedura vedi paragrafo dedicato).
Pannello Documenti utente
Accediamo al modulo seguendo il percorso dal menu principale Gestione Documenti → Pannello Documenti utenti.
Su questa pagina vengono visualizzati i documenti associati ai dipendenti che non sono stati ancora approvati e richiedono una revisione.
I documenti possono avere diversi stati:
da verificare - il documento è stato caricato, ma non ancora verificato
bloccato - dalla verifica risulta che il documento presenta qualche difetto
scaduto - il documento non è più valido
Funzionalità pulsanti:
Tramite questo pulsante selezioniamo le colonne che verranno visualizzate nella scheda (Società, Cognome, Nome, Stato Autorizzazione, Nome Documento, Data Scadenza...)
Export dell'elenco dei documenti in formato HTML, CSV, PDF o Excel
Tramite questo pulsante possiamo visualizzare i dettagli del documento del dipendente e modificarlo (caricare l'allegato, cambiare lo stato del documento...). Per più dettagli vedi sotto
Cliccando qui apriamo l'allegato di uno specifico documento con la possibilità di stamparlo o scaricarlo.
Cliccando su Visualizza apparirà la seguente schermata:
Cliccando su Aggiungi Modulo Formazione, si aprirà la seguente schermata, dove è possibile aggiungere nuove competenze (skills) per l'utente, con data del raggiungimento e data della fine validità della formazione.
Cliccare su Aggiungi per confermare i dati (vedi anche Gestione della formazione degli utenti).
Pannello Documenti società
Per accedere alla pagina si segue il percorso dal menu principale Gestione Documenti → Pannello Documenti Società.
Qui vengono caricati i documenti relativi all'operato dell'azienda (es: il documento DURC - Documento Unico di Regolarità Contributiva, la visura camerale ecc) e i documenti richiesti ai subappaltatori.
Funzionalità pulsanti:
Export dell'elenco dei documenti in formato HTML, CSV, PDF o Excel
Tramite questo pulsante selezioniamo quali colonne visualizzare nella scheda (Ragione sociale, Stato Autorizzazione, Nome Documento, Data Scadenza...)
Con un click su questo pulsante possiamo visualizzare i dettagli del documento della società e modificarlo (caricare l'allegato, cambiare lo stato del documento...). Si aprirà la schermata seguente, sulla quale troviamo i documenti dei dipendenti e subappaltatori da caricare, autorizzati o bloccati/scaduti.