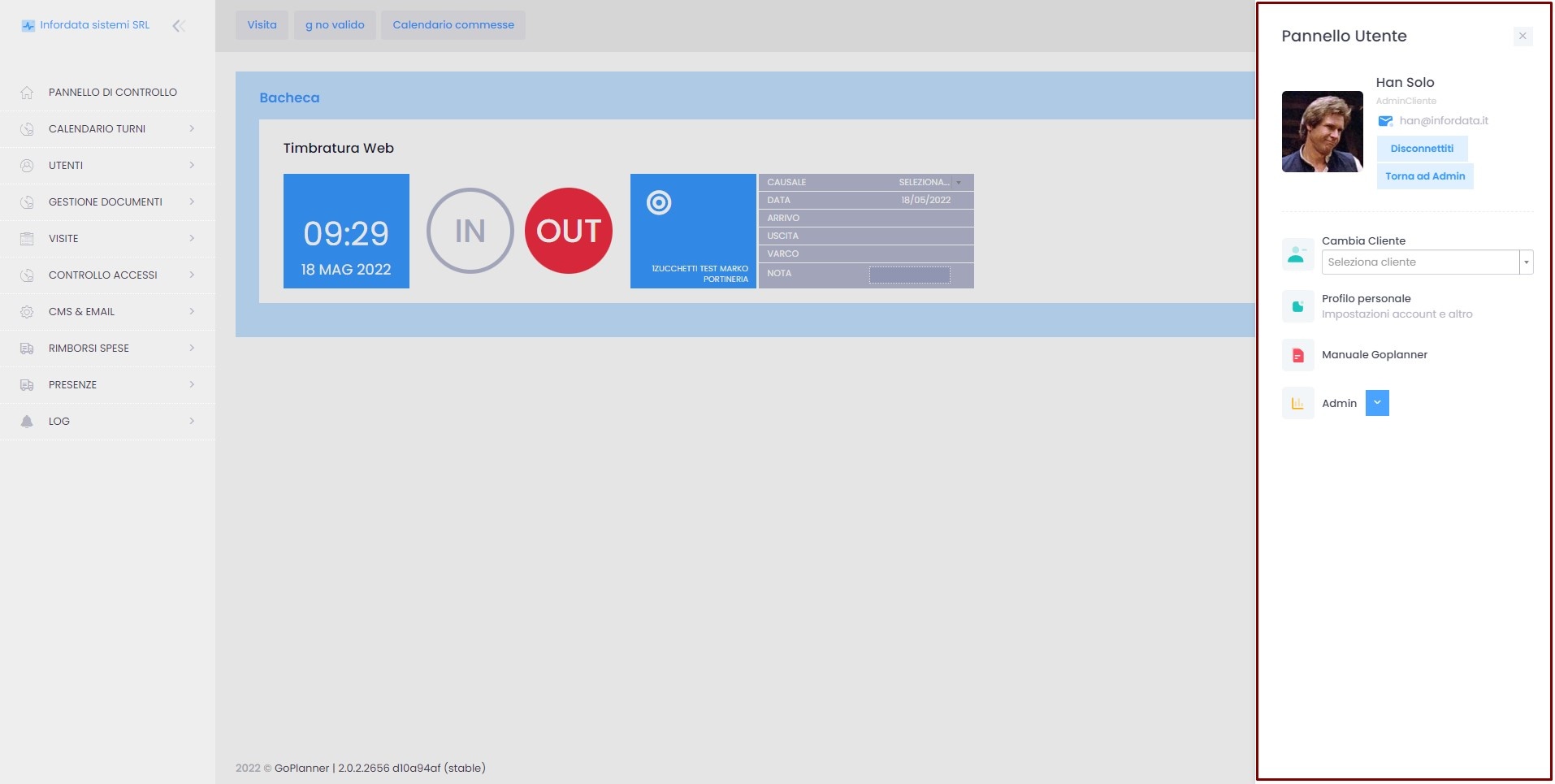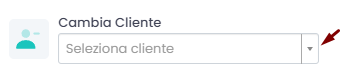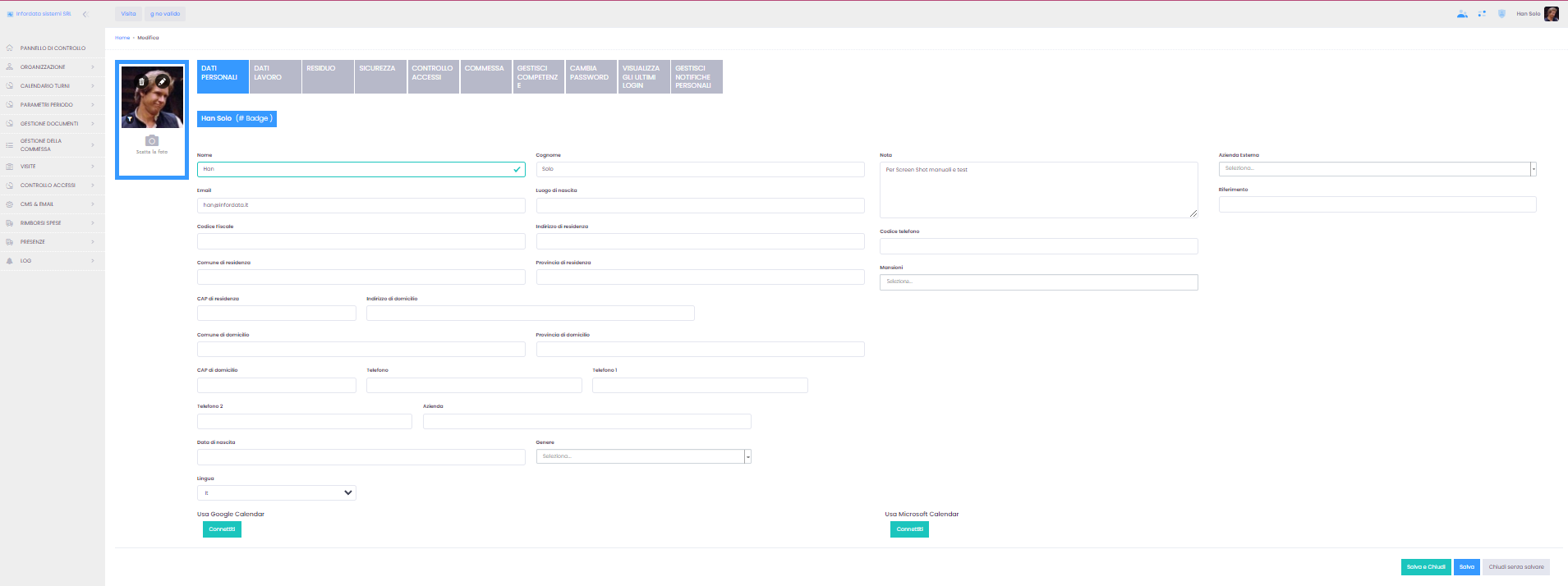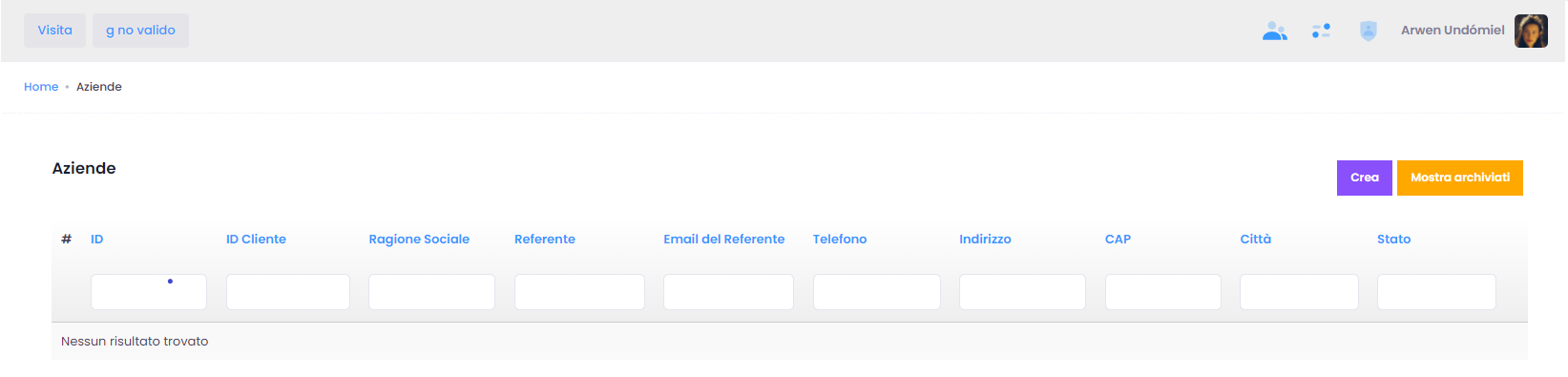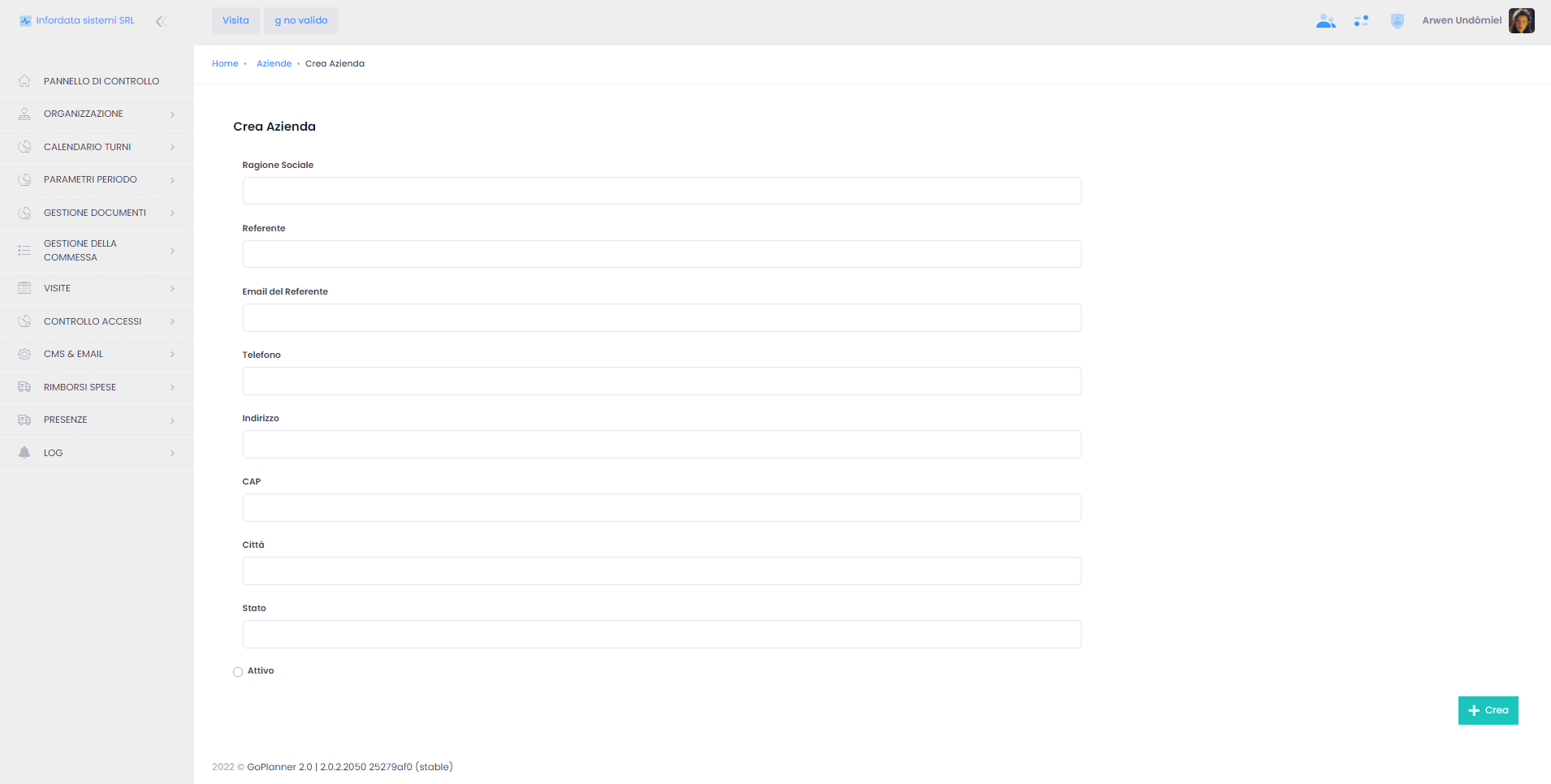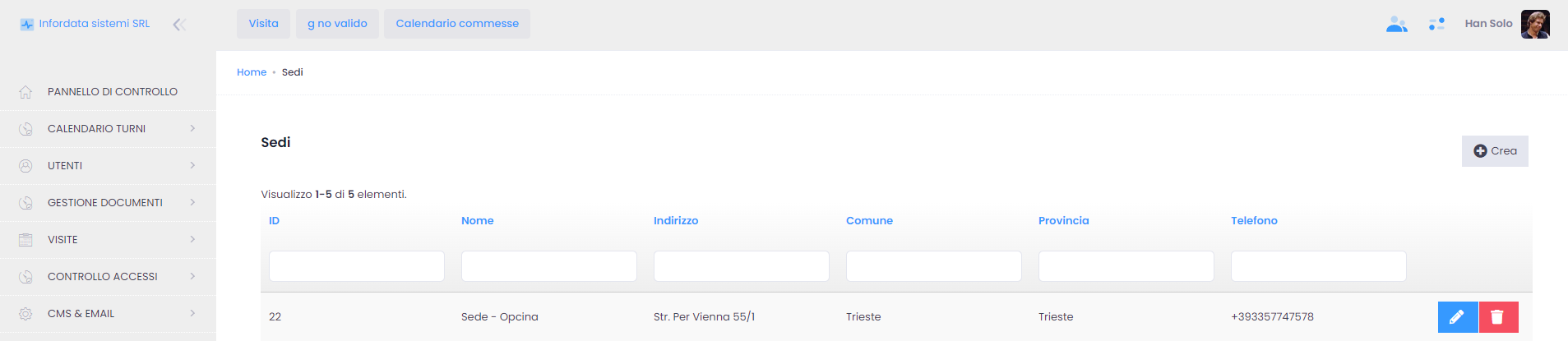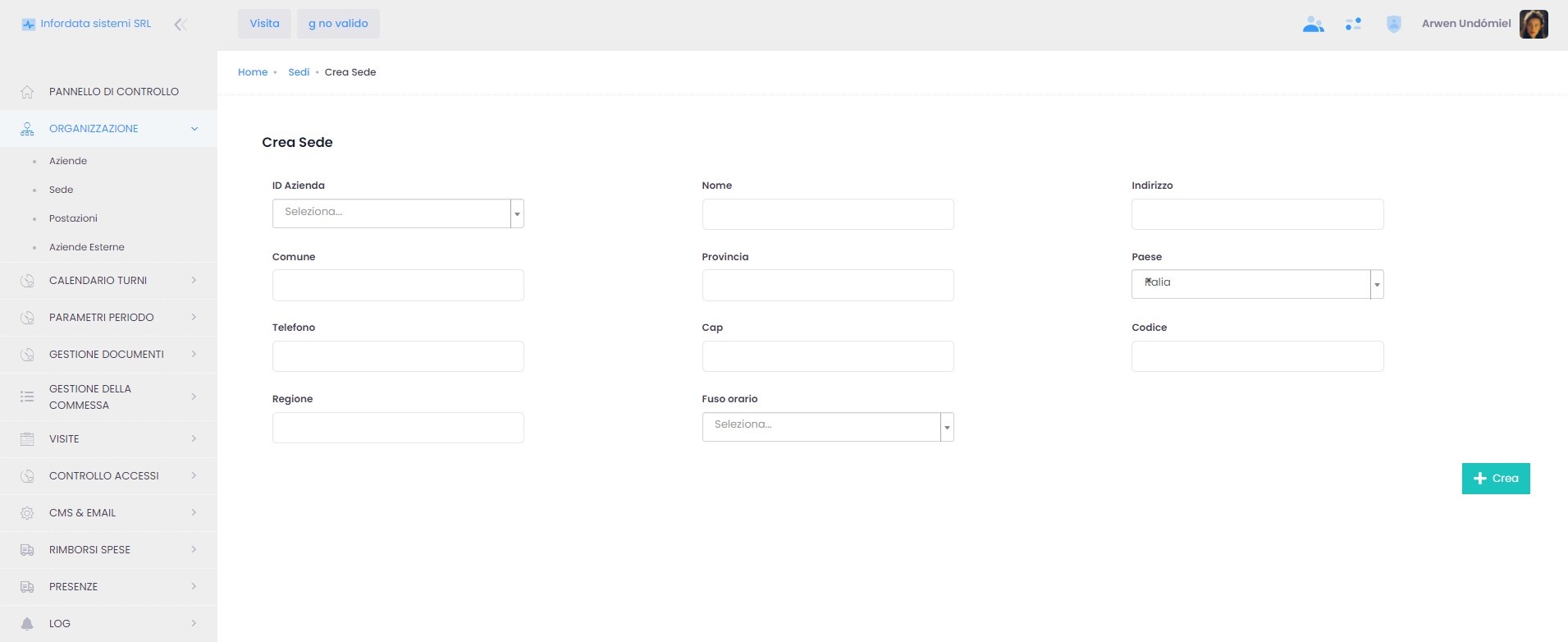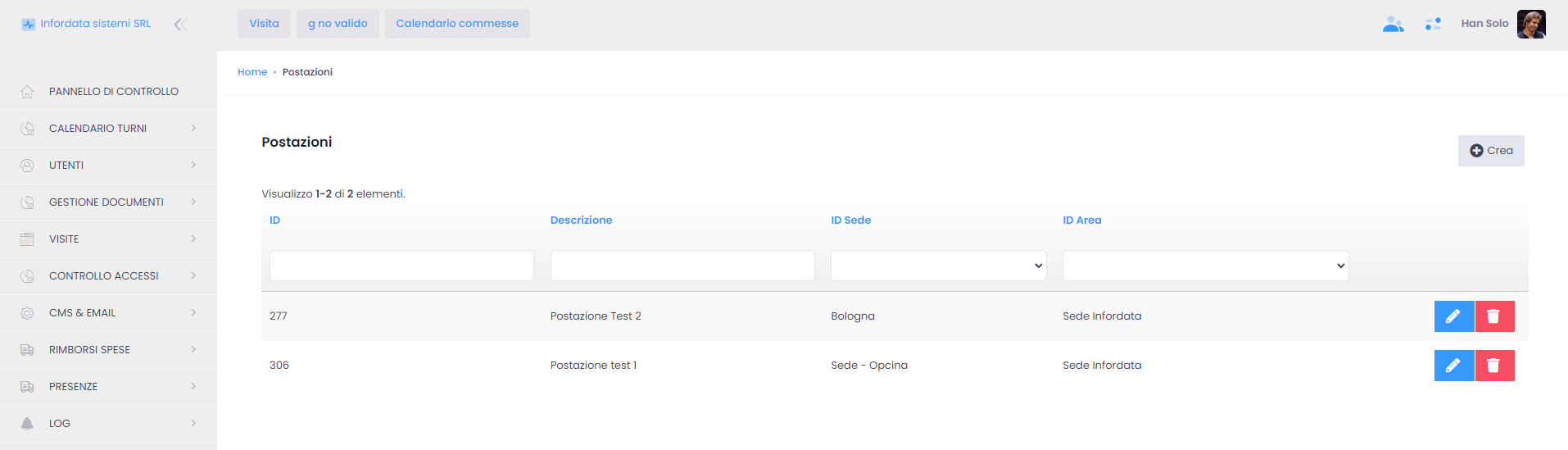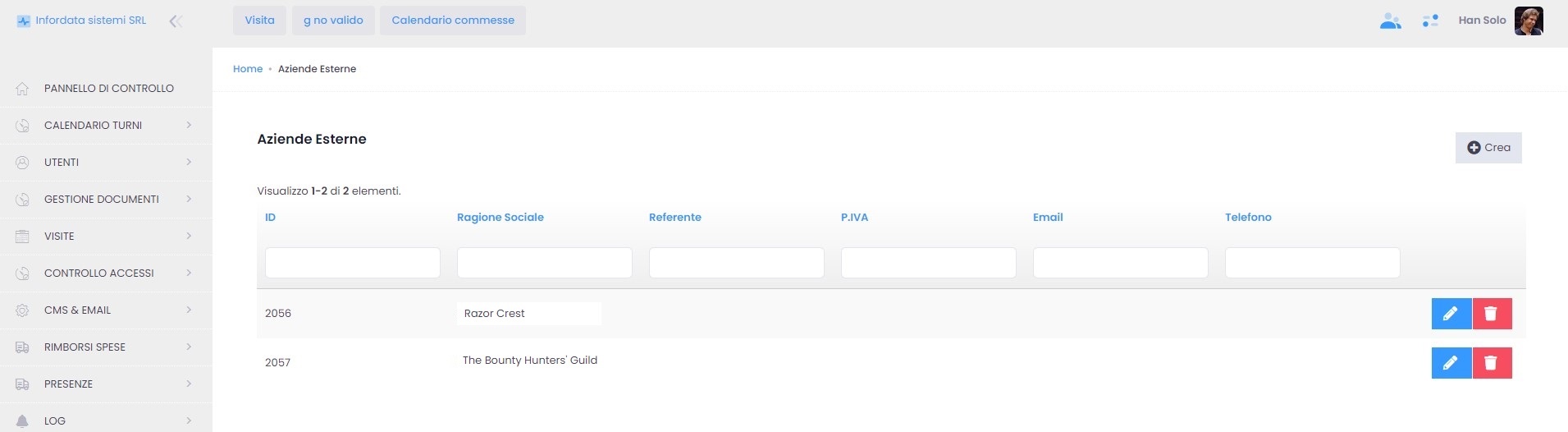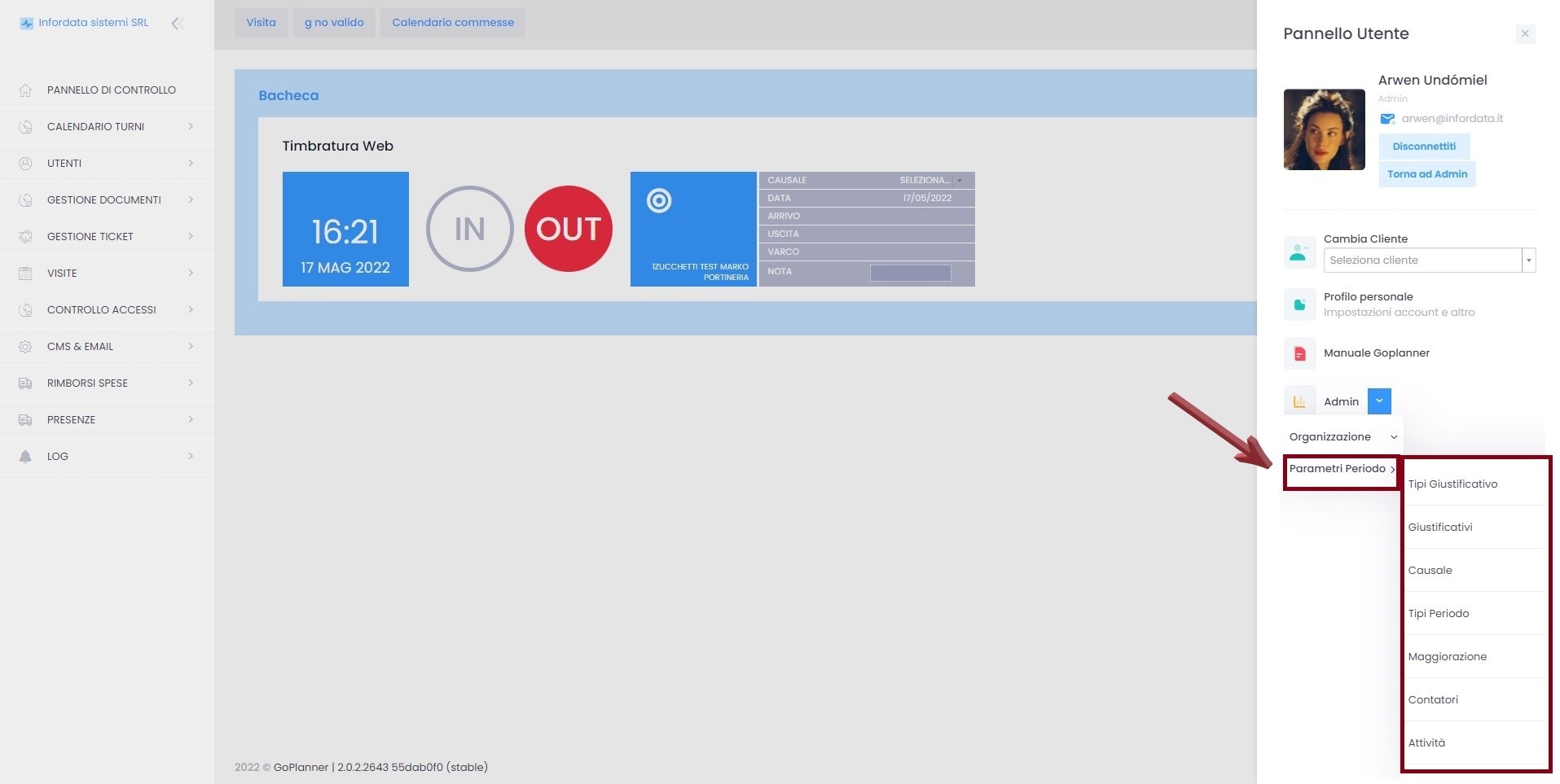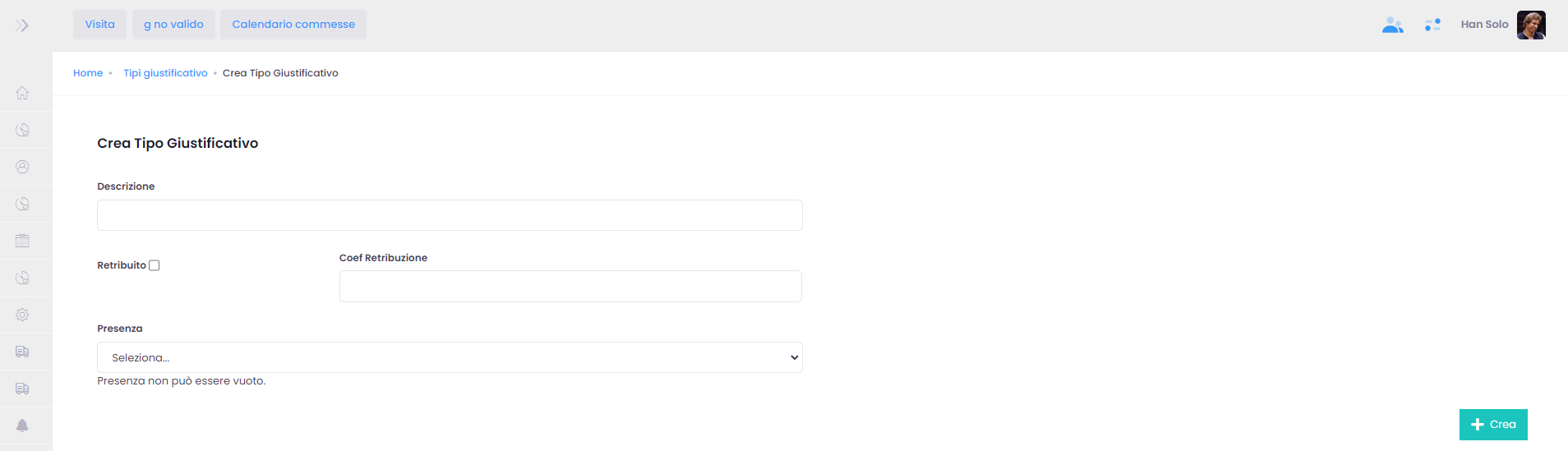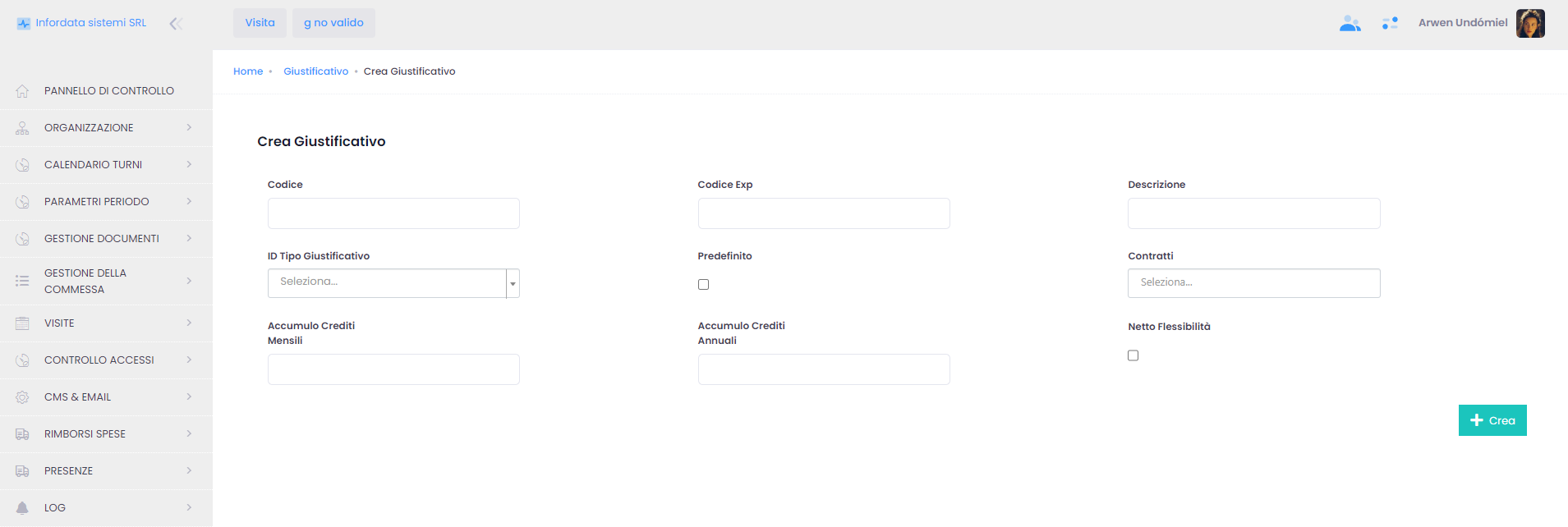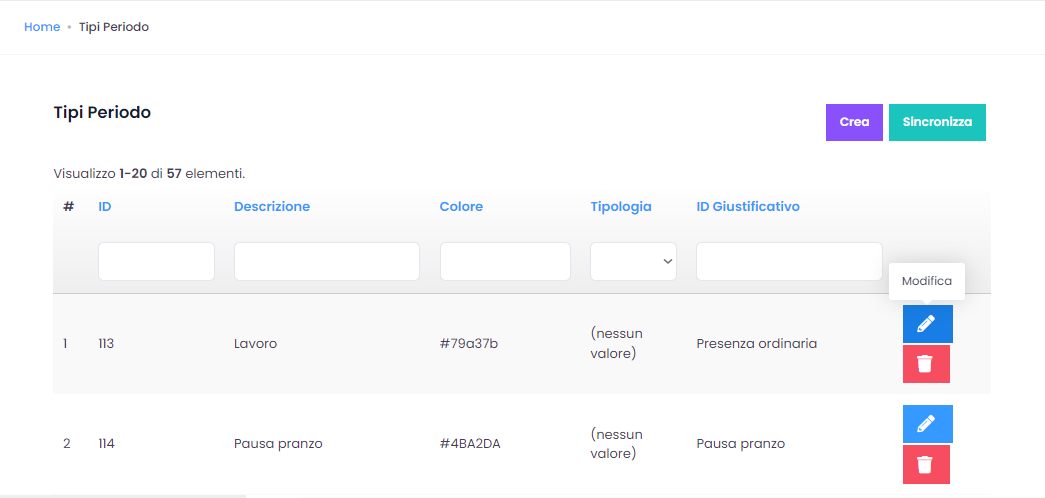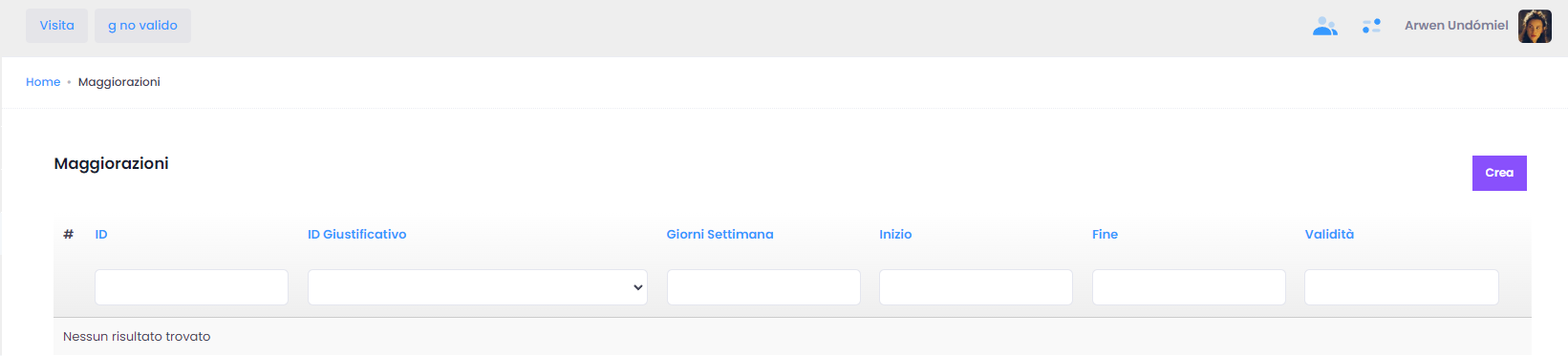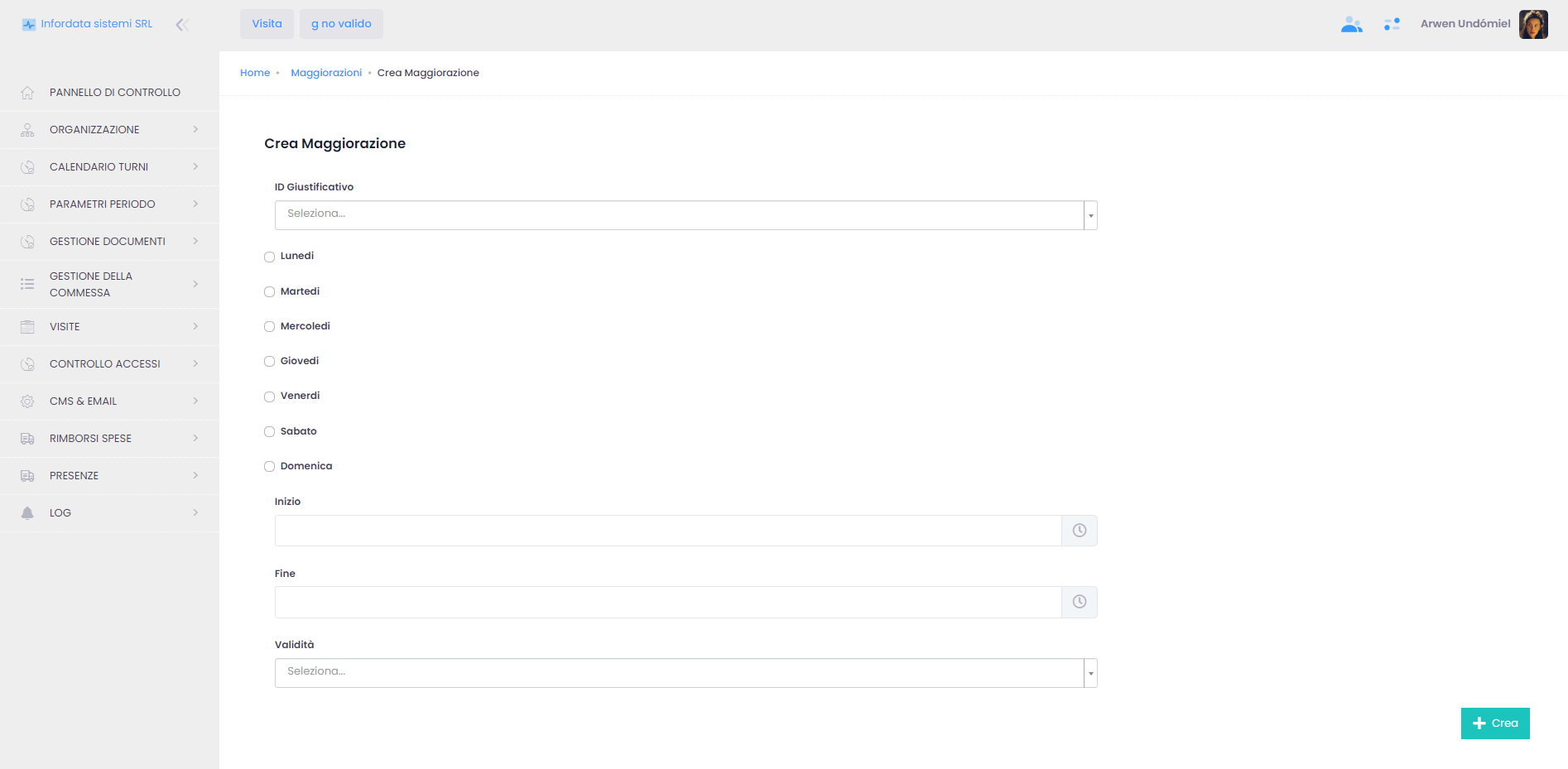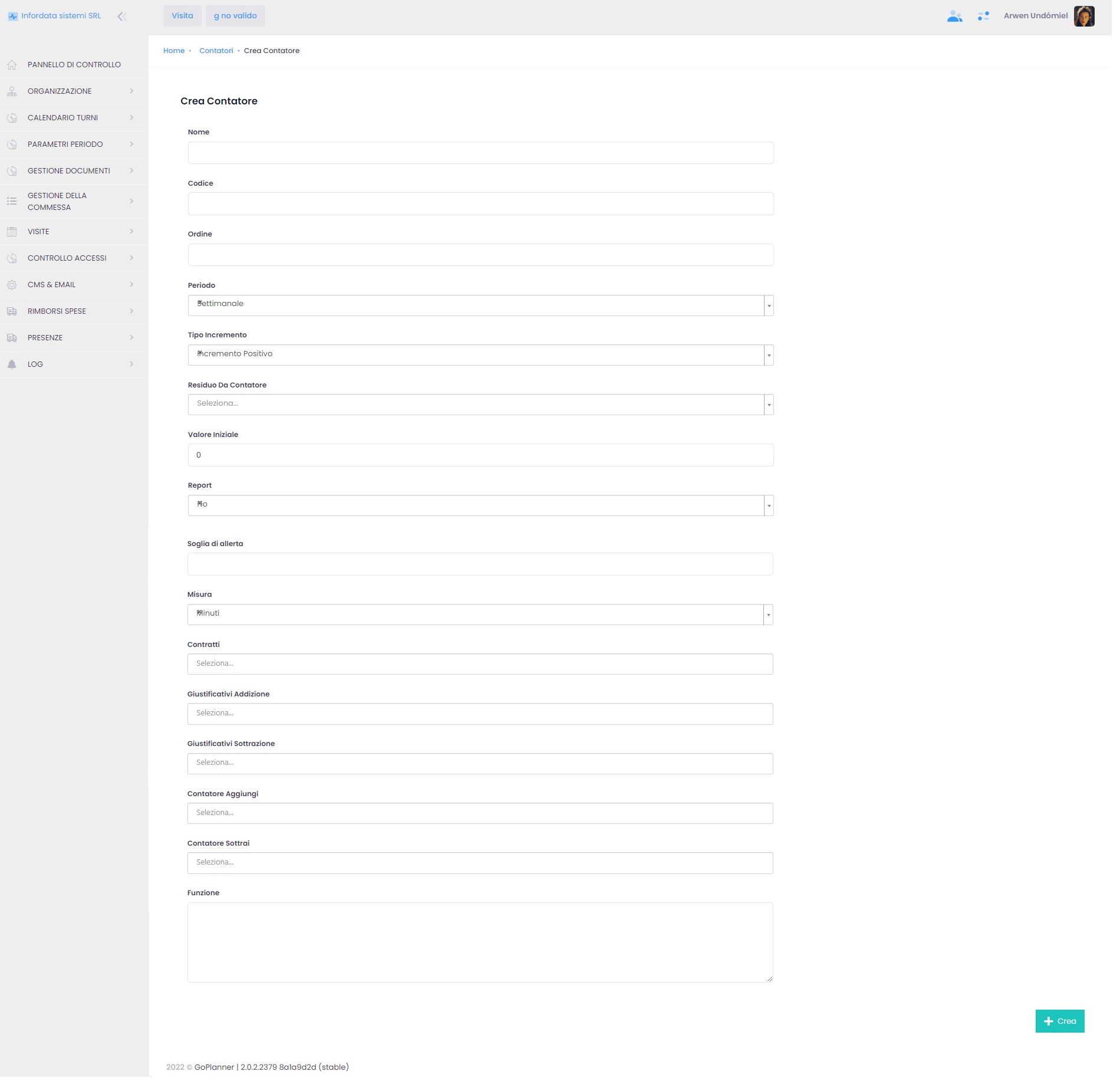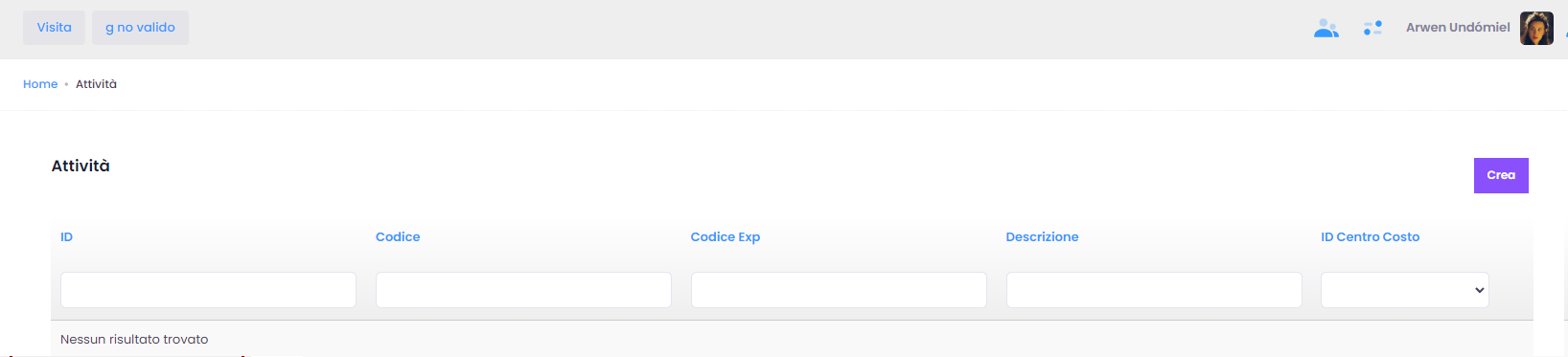Introduzione
Cliccando sul nome o sull'immagine dell'utente
si aprirà il pannello utente:
Per chiuderlo basta cliccare ovunque nella dashboard o sul pulsante virtuale di chiusura in alto a destra.
Essendo l'utente dell'esempio simulato, per tornare all'utente Admin di può cliccare su Torna ad Admin.
Cambiare cliente
Per cambiare Cliente (funzione solo per gli utenti Admin), selezionare il cliente tra quelli presenti nel menu a tendina:
Impostazioni account
Per visualizzare e modificare le impostazioni dell'account, cliccare su
Manuale GoPlanner
Per visualizzare il presente manuale, cliccare su .
Admin
Per visualizzare le impostazioni del cliente alla quale l'utente fa capo, cliccare su ,
invece, cliccando su si aprirà il menu Admin
Organizzazione
Cliccando su Organizzazione si aprirà il seguente menu:
Aziende
Dal Menu Organizzazione → Aziende si accede alla pagina dove si possono creare le aziende (cliccando su crea) o mostrare le aziende archiviate (cliccando su mostra aziende archiviate).
Cliccando su , compare la seguente schermata:
I campi obbligatori sono Ragione Sociale, Referente e Email del Referente.
Cliccare su e su Salva o Salva e Chiudi per salvare i dati.
Sedi
Dal menu Organizzazione → Sede si raggiunge la schermata con la sede dell'attività.
Le sedi si possono:
- Creare
- Modificare
- Cancellare
Cliccando su Crea compare la seguente pagina:
Cliccare su e su Salva o Salva e Chiudi per salvare i dati.
Postazioni
Dal menu Organizzazione → Postazioni si accede alla pagina, dalla quale si possono creare le postazioni (vedi procedura: Creazione Postazioni) o visualizzare e modificare quelle già esistenti cliccando sull'icona .
Aziende Esterne
Dal sottomenu Organizzazione → Aziende Esterne si accede all'elenco delle aziende esterne che operano all'interno delle aree. Da questa pagina possiamo creare le aziende esterne (cliccando su ), visualizzare e modificare oppure cancellare quelle esistenti .
Cliccando su compare la seguente pagina:
Cliccare su e su Salva o Salva e Chiudi per salvare i dati.
Parametri periodo
Dal Menu admin si accede alla sezione parametri periodo. Da qui si possono impostare i tipi di giustificativo e di periodo, le causali, le maggiorazioni, i contatori delle presenze e le attività.
Tipo giustificativo
Accediamo alla pagina per impostare un determinato tipo di giustificativo dal menu Parametri periodo → Tipo giustificativo.
Con un click su si aprirà la seguente schermata:
Attribuiamo un nome al tipo di giustificativo nel campo . Possiamo poi definire se l'assenza dal luogo di lavoro verrà retribuita o meno spuntando la casella . Nel campo definiamo un coefficiente di retribuzione (valore 0,00 - assenza non retribuita; valore 1,00 - assenza retribuita). Dal menu a tendina dobbiamo poi selezionare tra Presenza e Assenza.
Giustificativi
Dal menu Parametri Periodo → Giustificativi
I giustificativi si possono:
Cliccando su Crea compare la seguente schermata.
Causale
Dal menu Parametri Periodo → Causale
Tipi Periodo
dal menu Parametri Periodo → Tipi Periodo
Maggiorazione
Dal menu Parametri Periodo → Maggiorazione
Cliccando su Crea si apre la seguente schermata
Contatori
Dal menu Parametri Periodo → Contatori
Utilizzare questi pulsanti per creare i contatori e per ordinarli
Cliccando su Crea si apre la seguente schermata:
Attività
Dal menu Parametri Periodo →Attività
Per creare una nuova attività cliccare su Crea.
Export Data
Cliccando su Export Data (vedi anche Come esportare un tracciato )
si possono esportare i tracciati presenze per l'elaborazione delle buste paga.