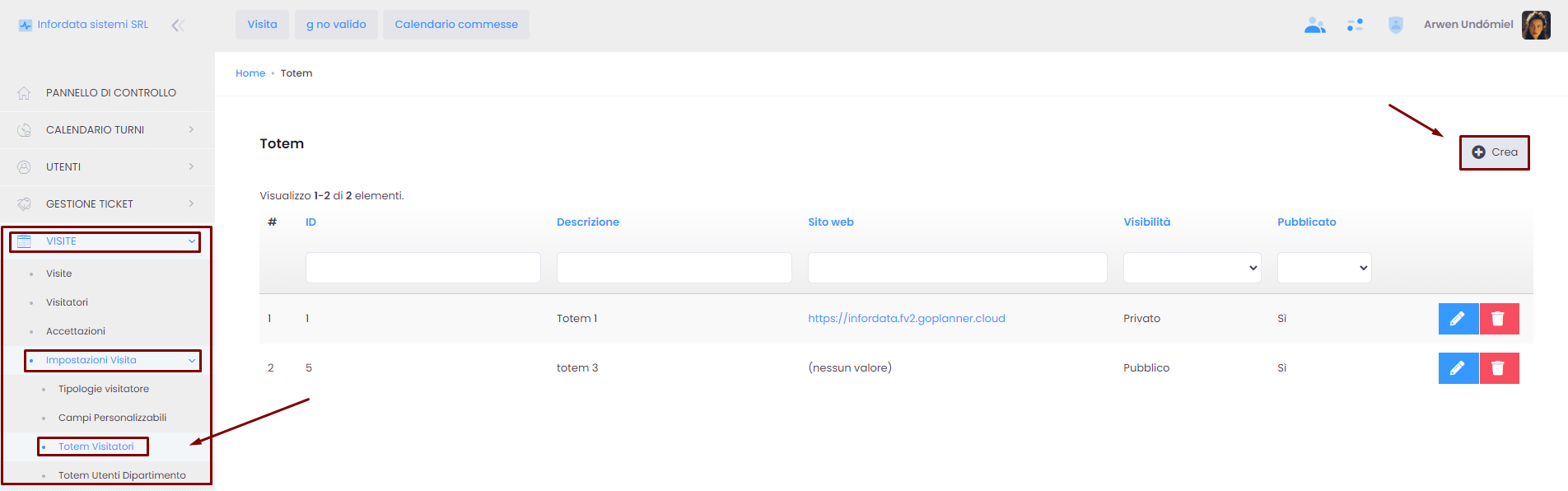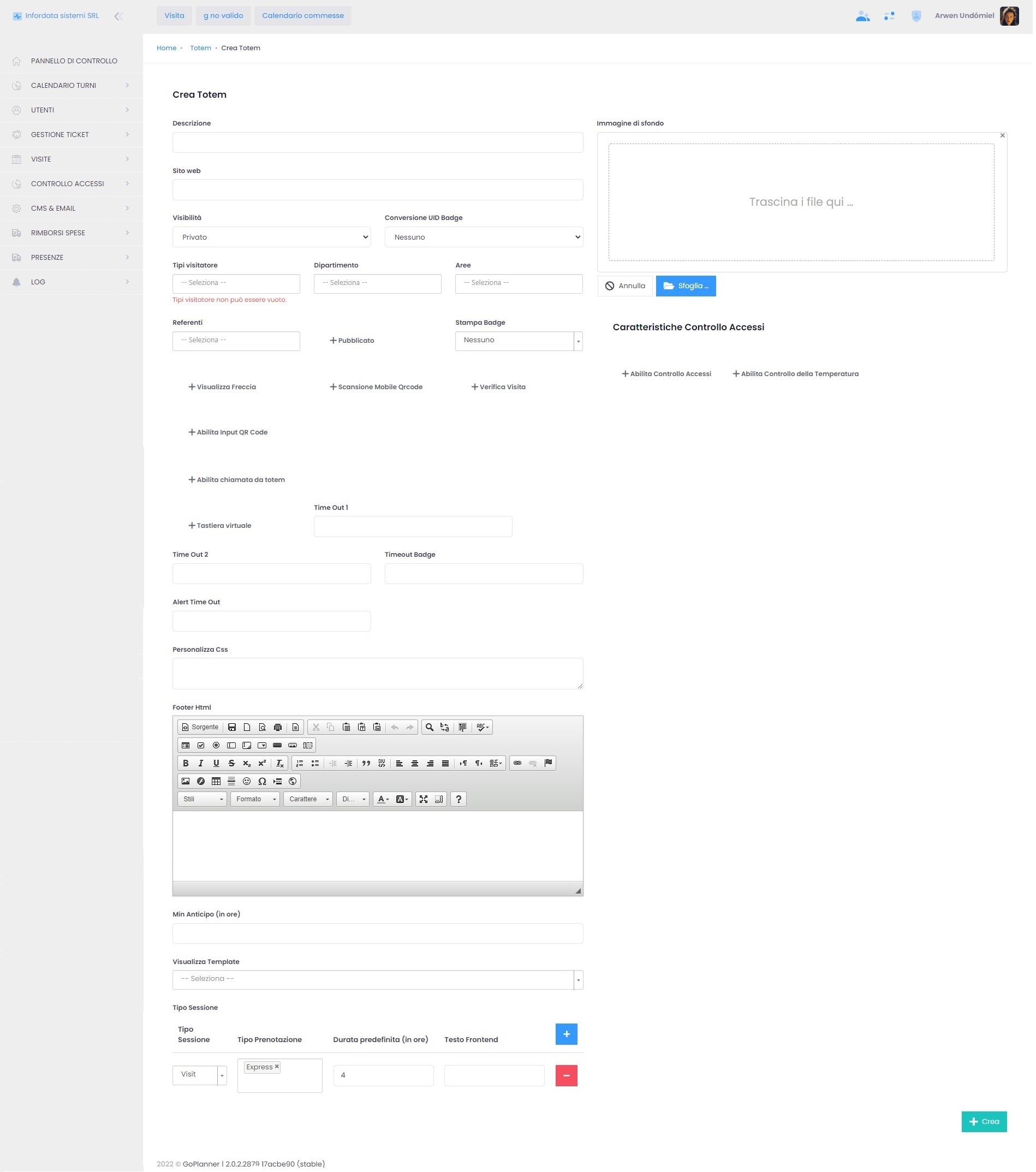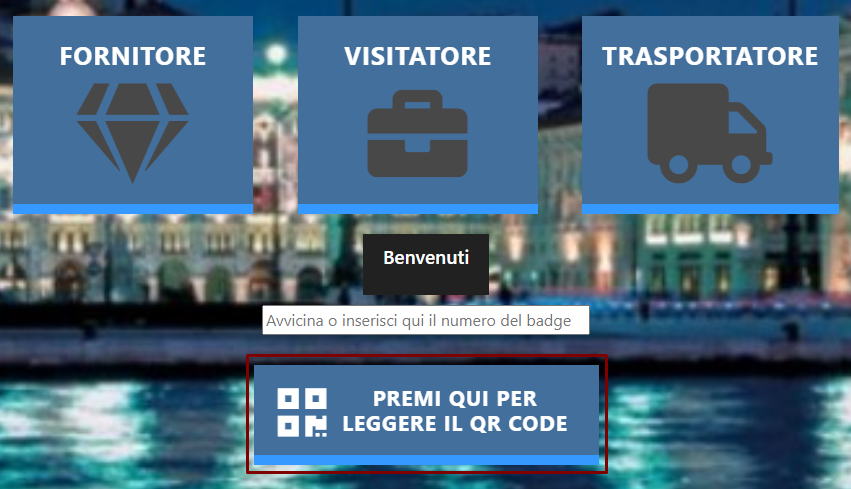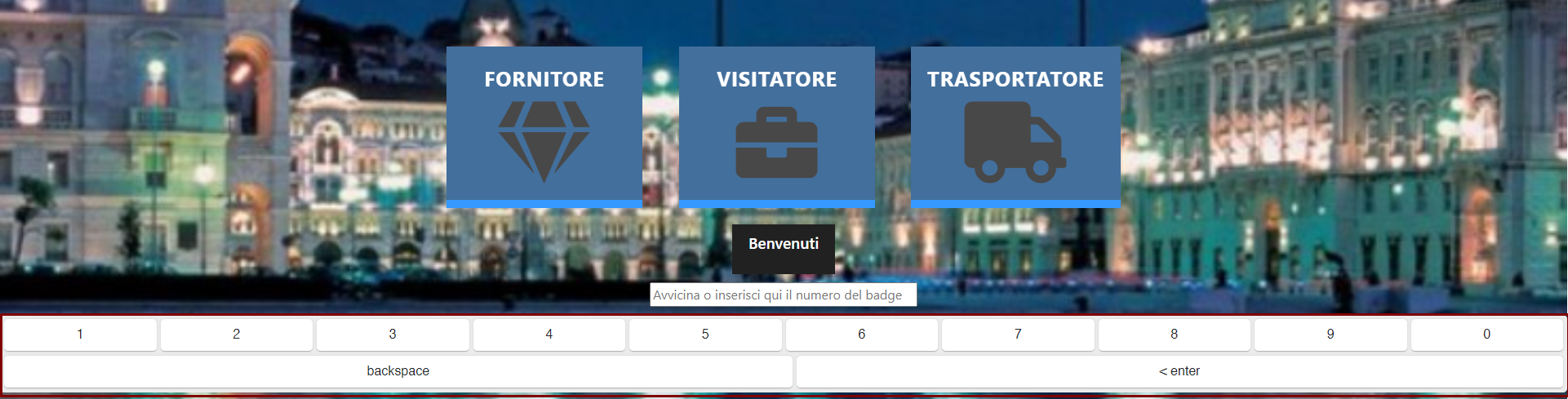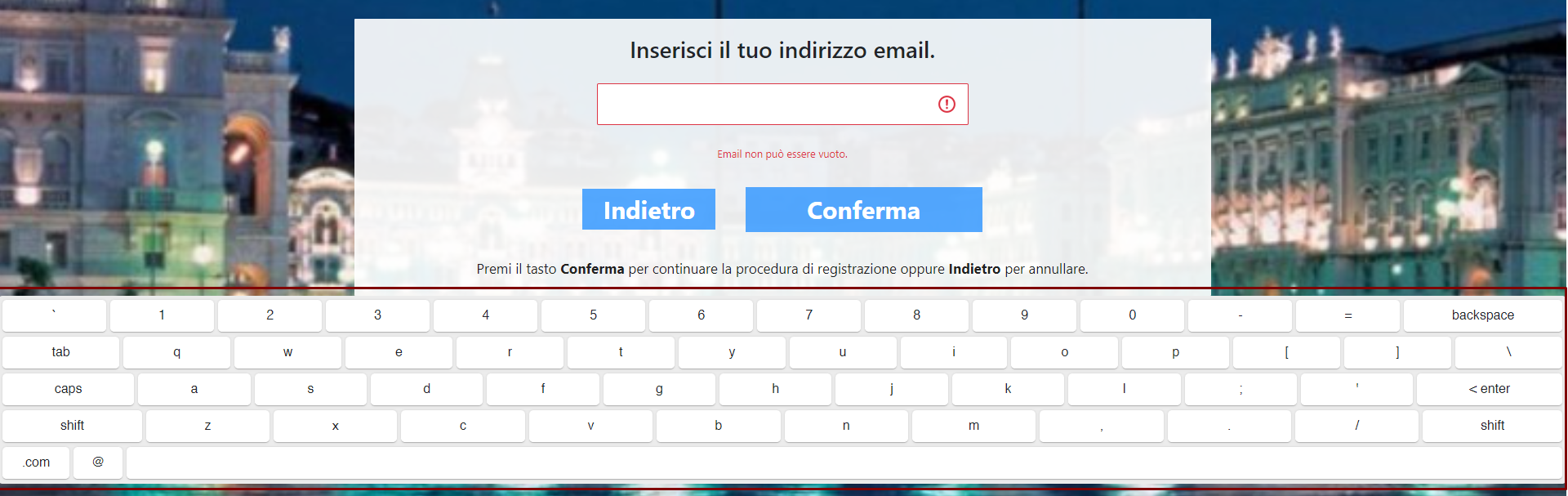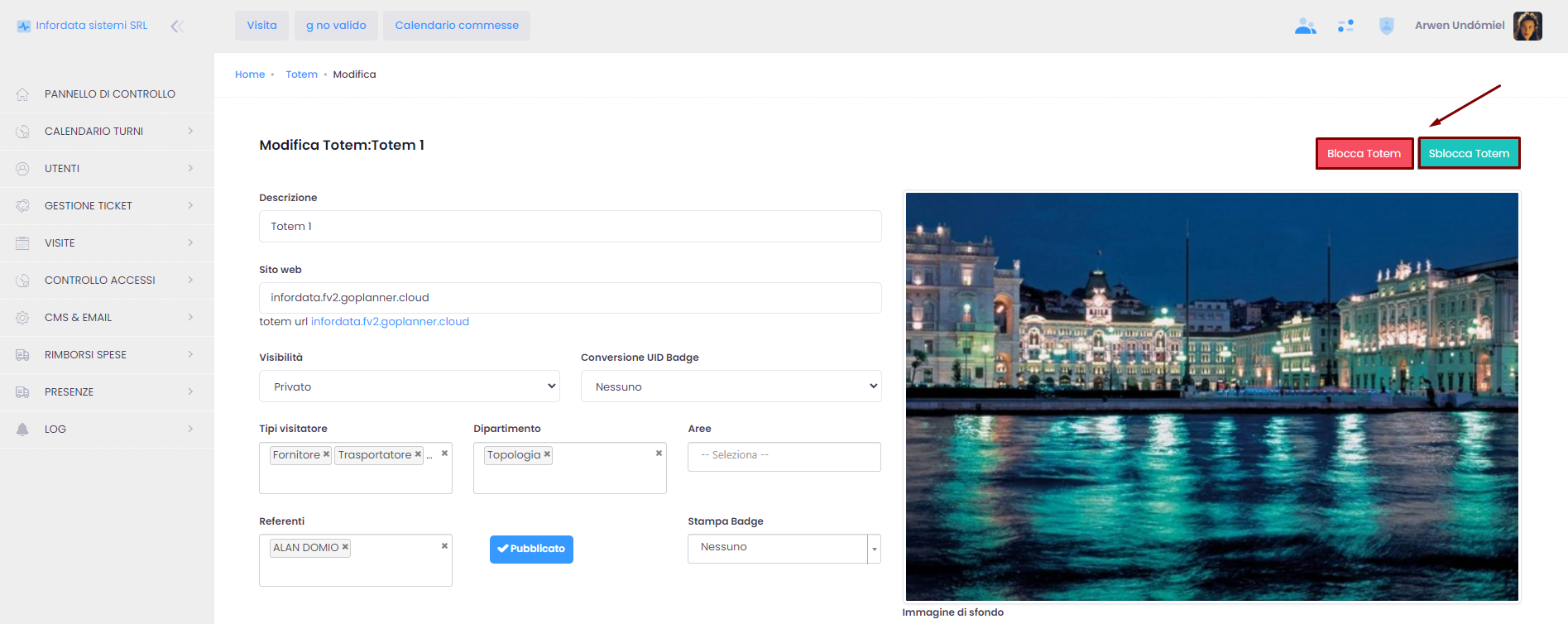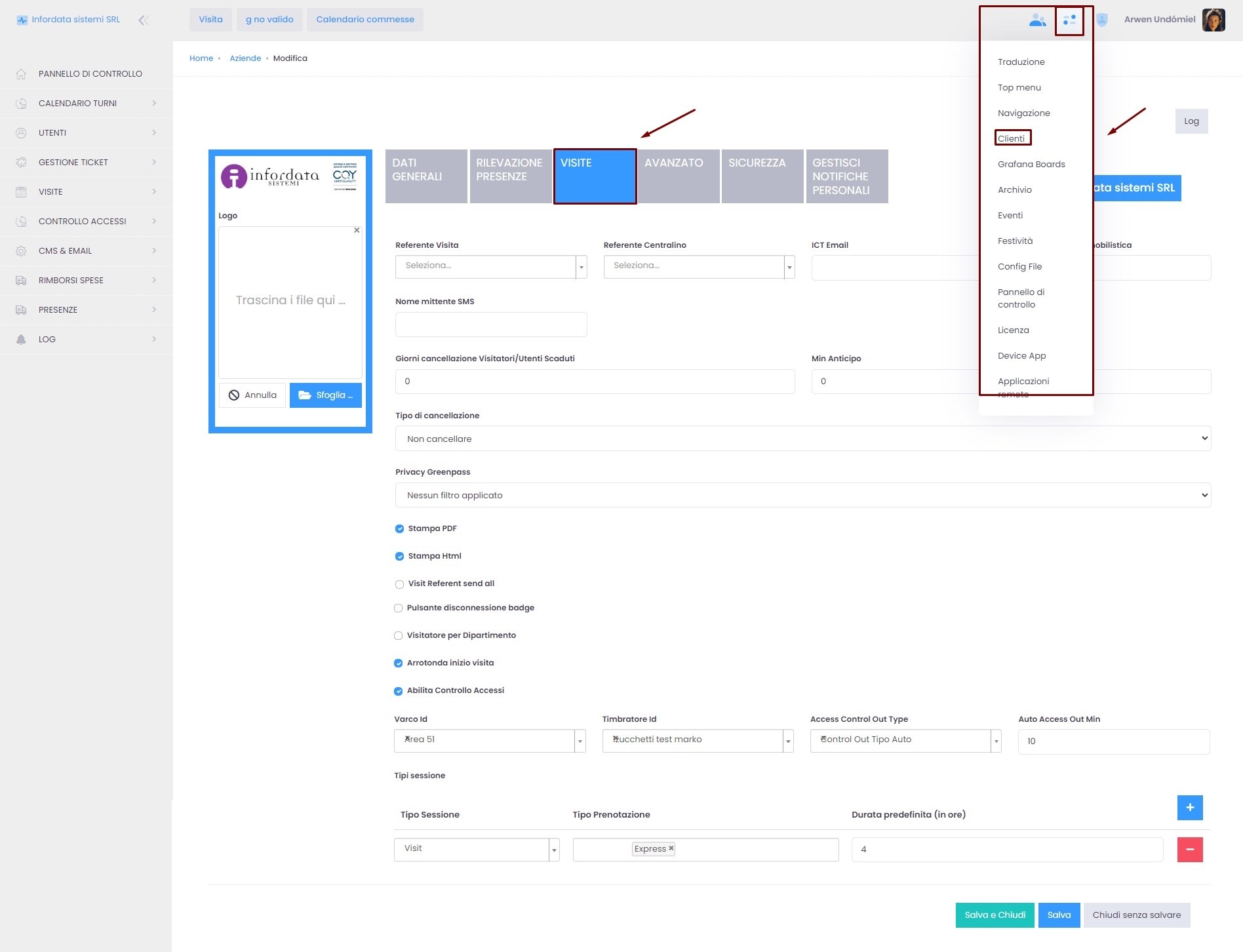Dal menu principale > Impostazioni Visita > Totem visitatori
da questa pagina i totem si possono modificare , cancellare e creare
Creazione e compilazione campi totem
Cliccando su si aprirà la pagina seguente
- Nel campo , va inserito il nome del totem.
- Nel campo Sito Web si inserisce il nome che poi comparirà nella URL del totem.
- Nel campo le due opzioni per mettono le visualizzazioni completa del nome e del cognome del visitatore mentre compila il nome nel form quando già presente: mentre l'opzione copre nel modo seguente il nome e il cognome dell'utente garantendone la privacy.
- Nel campo si può scegliere la conversione dei badge da esadecimale a decimale e viceversa, quando il badge prevede anche la codifica e la stampa del badge per i visitatori. Nel caso il badge sia il ticket emesso dal totem, scegliere
- Nel campo vanno inseriti i tipi di visitatore che compariranno nel totem dopo averli creati in Menu principale > Visite > impostazioni Visita > Tipologia visitatore.
- Nel campo va inserito, se richiesto, il dipartimento al quale fanno capo le visite del totem. Se viene selezionato questo campo, non va selezionato nessun utente nel campo Referenti e viceversa.
- Nel campo vanno inserite le aree controllate dal totem (vedi Area)
- Nel campo si seleziona tra gli utenti l'eventuale utente o utenti referenti delle visite.
- Spuntando il campo, il totem sarà o meno pubblicato nel web.
- Nel campo si può scegliere se eventualmente il totem stamperà un badge o un ticket.
- Il campo permette la visualizzazione della freccia sul totem
- Il campo , si usa solo quando un dispositivo di lettura QrCode è presente e fa apparire sul totem la seguente immagine
- Il campo attiva la verifica della visita
- Il campo attiva il campo evidenziato nello screenshot seguente:
- Il campo consente di far partire una chiamata dopo che il visitatore si è registrato (vedi Abilitare le chiamate da totem)
- Il campo consente la visualizzazione della tastiera virtuale sul totem come nei seguenti screenshot:
- Nei campie si possono inserire i secondi dopo i quali nel totem riappare la pagina principale prima e dopo il form. Il tempo è il tempo in cui dopo la stampa del badge il totem tornerà alla pagina principale. il campoindica il time out quando si fallisce il un login e resetta questo alert , ovvero se inserisco un carattere errato dopo il numero di secondi indicato fa sparire questo alert che compare nella parte alta del totem.
- Il campousato nei device totem per le richieste ferie e permessi indica il tempo dopo il login senza attività dopo il quale automaticamente vien fatto il log out.
- Il campo consente di personalizzare lo sfondo delle icone dei tipi di visitatori, della freccia, della scritta di scansione del QrCode e la striscia sottostante. Per la modifica dell'icona si deve accedere dal menu principale > Visite > Tipologie Visitatore, campo .
- Cliccando su compaiono i seguenti campi:
- Il campo consente di personalizzare il footer del totem.
- Il campo consente di impostare l'orario minimo di anticipo rispetto alla prenotazione.
- Nel campo vanno inseriti i tipi di sessione che gestirà il totem (Ad esempio, visite, eventi, riservazioni aree), il tipo di prenotazione (express, calendario, mappa e calendario e mappa), l'eventuale durata predefinita e il testo in frontend.
- Per aggiungere o togliere tipi di sezione cliccare su o su .
- Si ricorda di cliccare su o su se salvare le impostazioni. In caso contrario cliccare su .
Inoltre i totem già attivi si possono Bloccare o Sbloccare ad esempio per manutenzione o per sospendere le visite, cliccando sui bottoni virtuali appositi:
Configurazione nel pannello visite del cliente
Dal menu amministrativo > Menu impostazioni > Clienti > Modifiche > Scheda visite
- Dal menu a tendina nel campo si può scegliere tra gli utenti l'eventuale referente delle visite
- Dal menu a tendina nel campo si può scegliere tra gli utenti l'eventuale referente del centralino, ovvero colui che per primo riceverà la chiamata dal totem
- Nel campo si può personalizzare il nome con il quale verrà inviato, qualora si sia scelta questa impostazione, l'SMS dal totem.
- Impostando a 0 il campo gli utenti non verranno mai cancellati.
- Nel campo si può scegliere tra le seguenti opzioni
L'opzione Non cancellare ovviamente fa si che nessuna visita venga cancellata; al contrario Cancella tutti i dati li cancella ogni notte alle 23:59; Cancella e disassocia i badge alle 23:59 verranno anche disassociati i badge dai visitatori; Disassocia i badge farà in modo che alle 23:59 i badge associati durante le visite, vengano disassociati.
- Nel campo si può scegliere tra le seguenti opzioni
- I campi dei seguono la logica dei campi Tipi sessione nella pagina di creazione/modifica del totem.
- Si ricorda di cliccare su o su se salvare le impostazioni. In caso contrario cliccare su .
NOTA:
Si ricorda di impostare in menu principale > CMS & EMAIL > Modelli informative il modello per la Privacy e eventualmente le altre informative richieste; in CMS&EMAIL >> Modelli Contenuti > il modello Email Prenotazione (vedi anche CMS & EMAIL), il Referente Email Prenotazione e l'Email di conferma prenotazione e la gestione delle notifiche nella pagina del cliente (vedi Gestione notifiche).