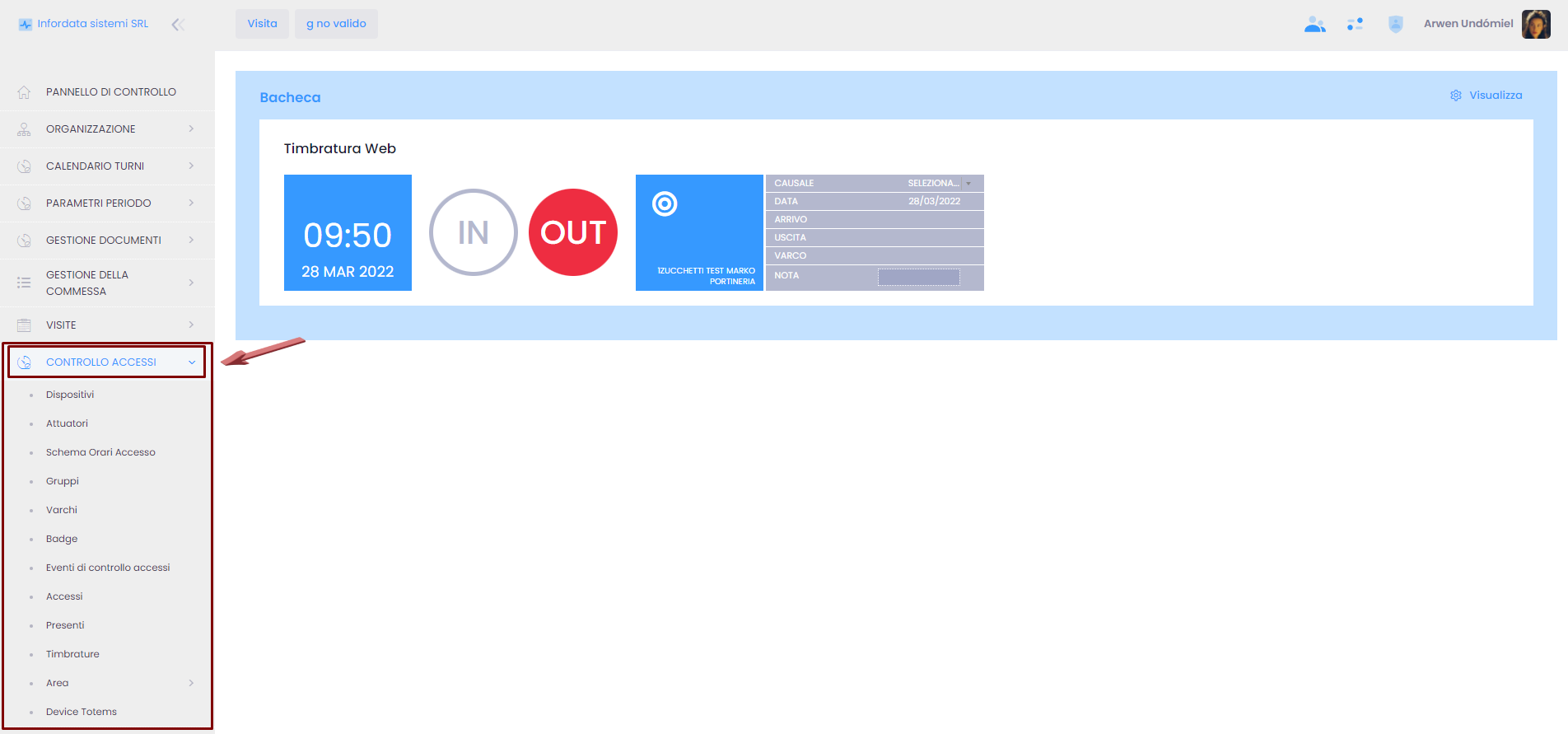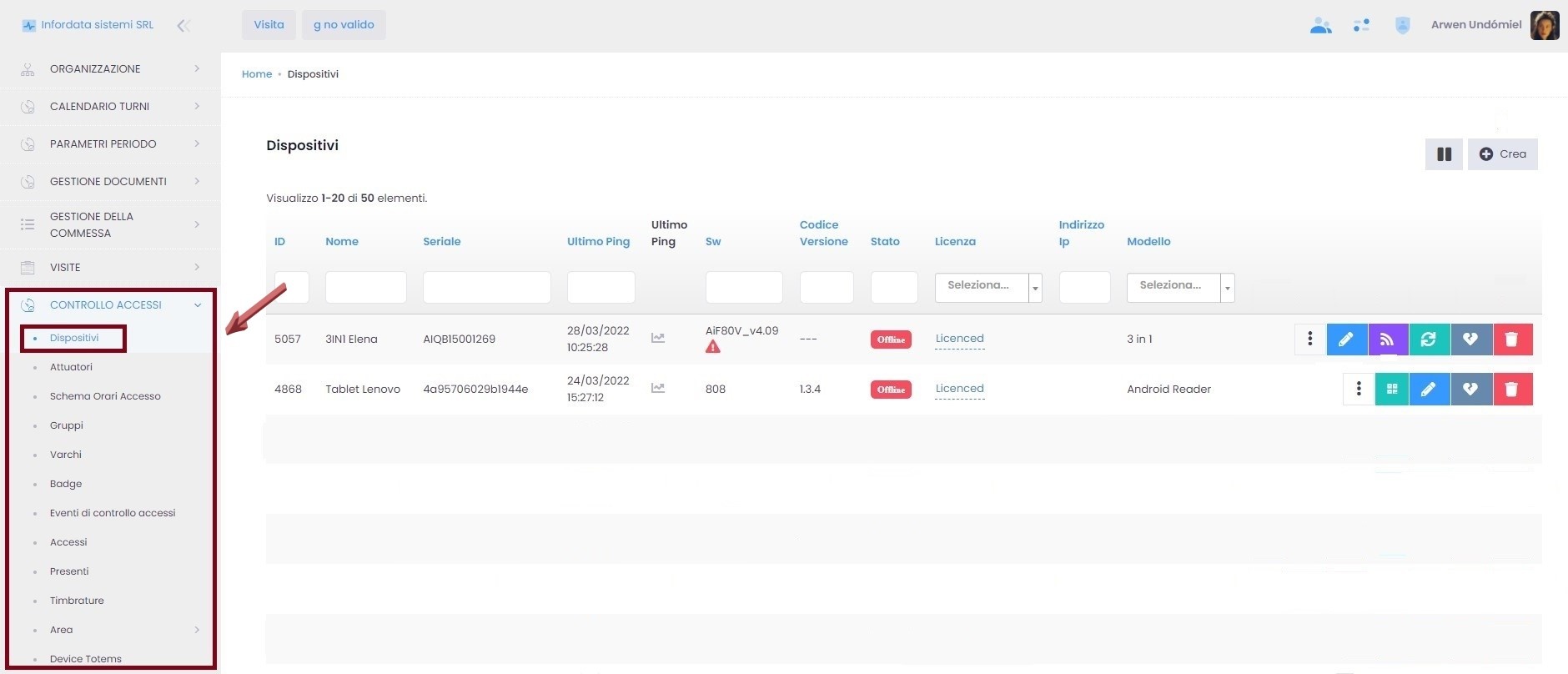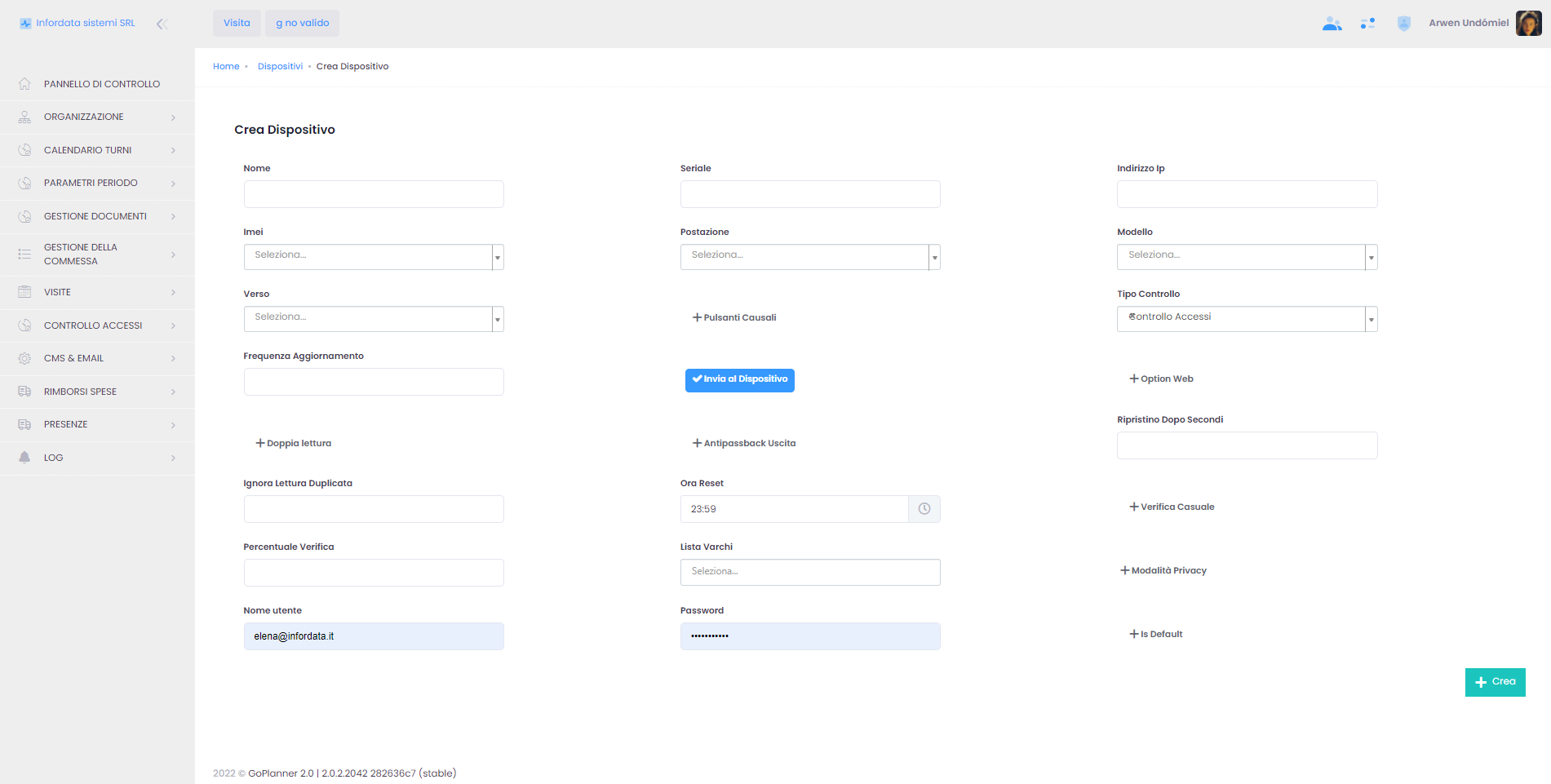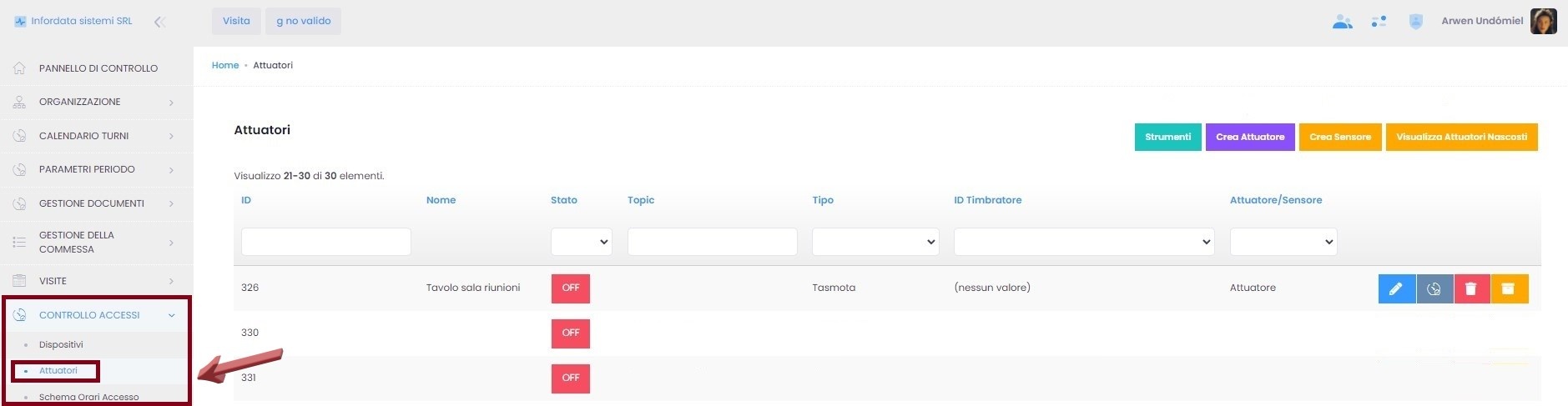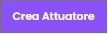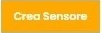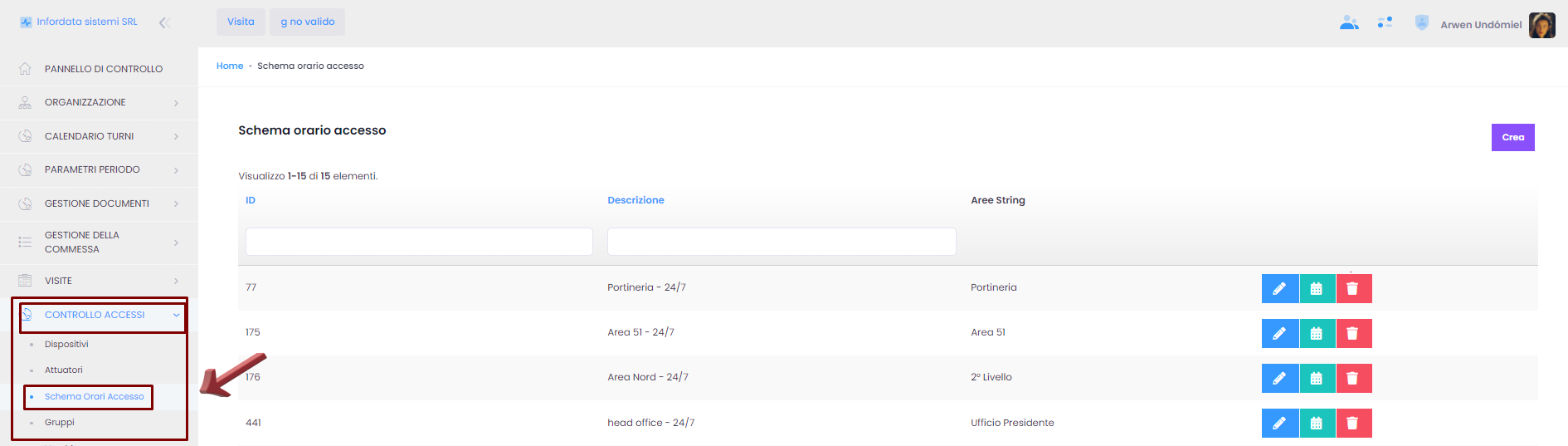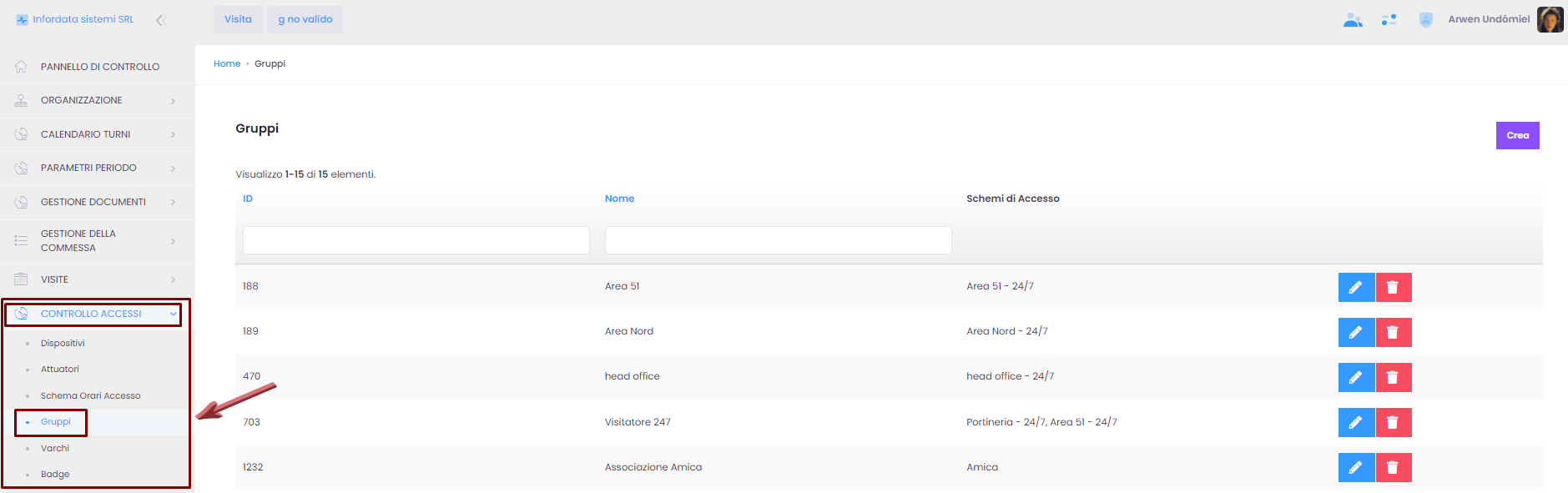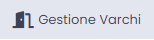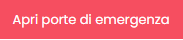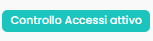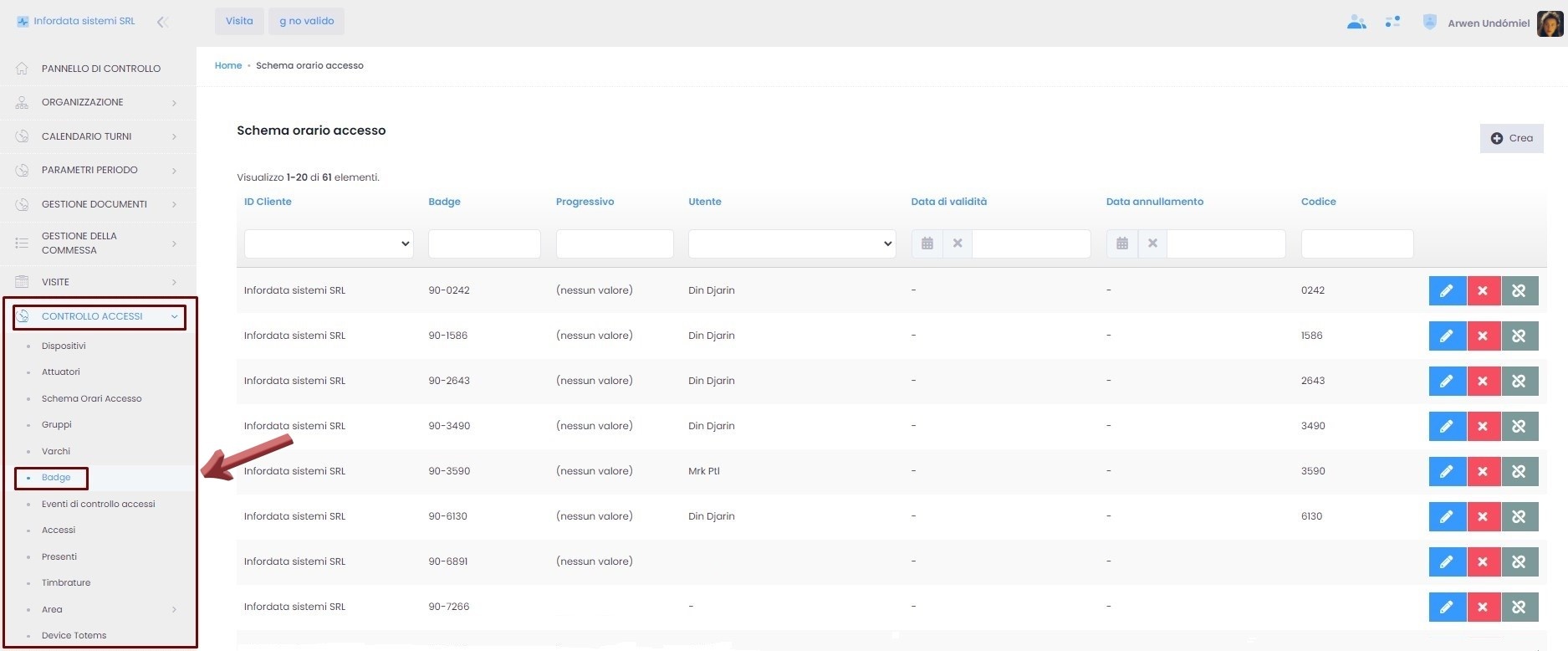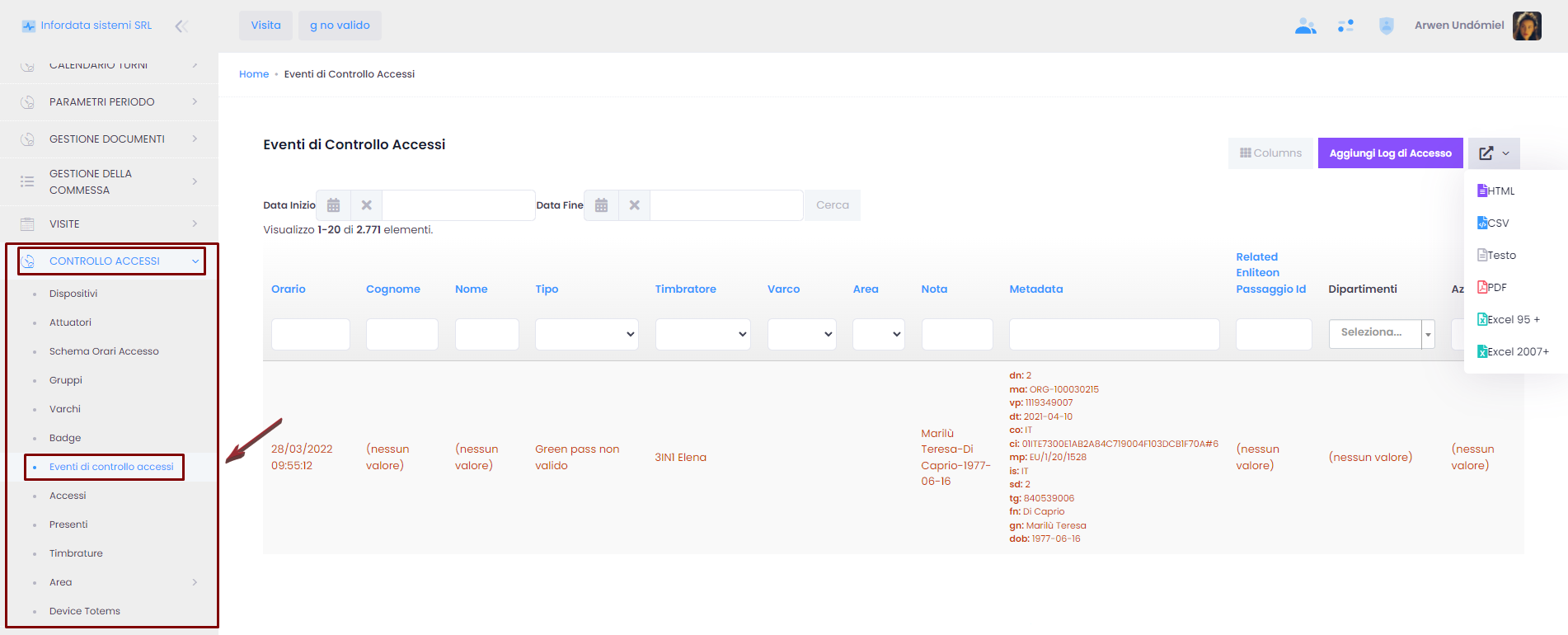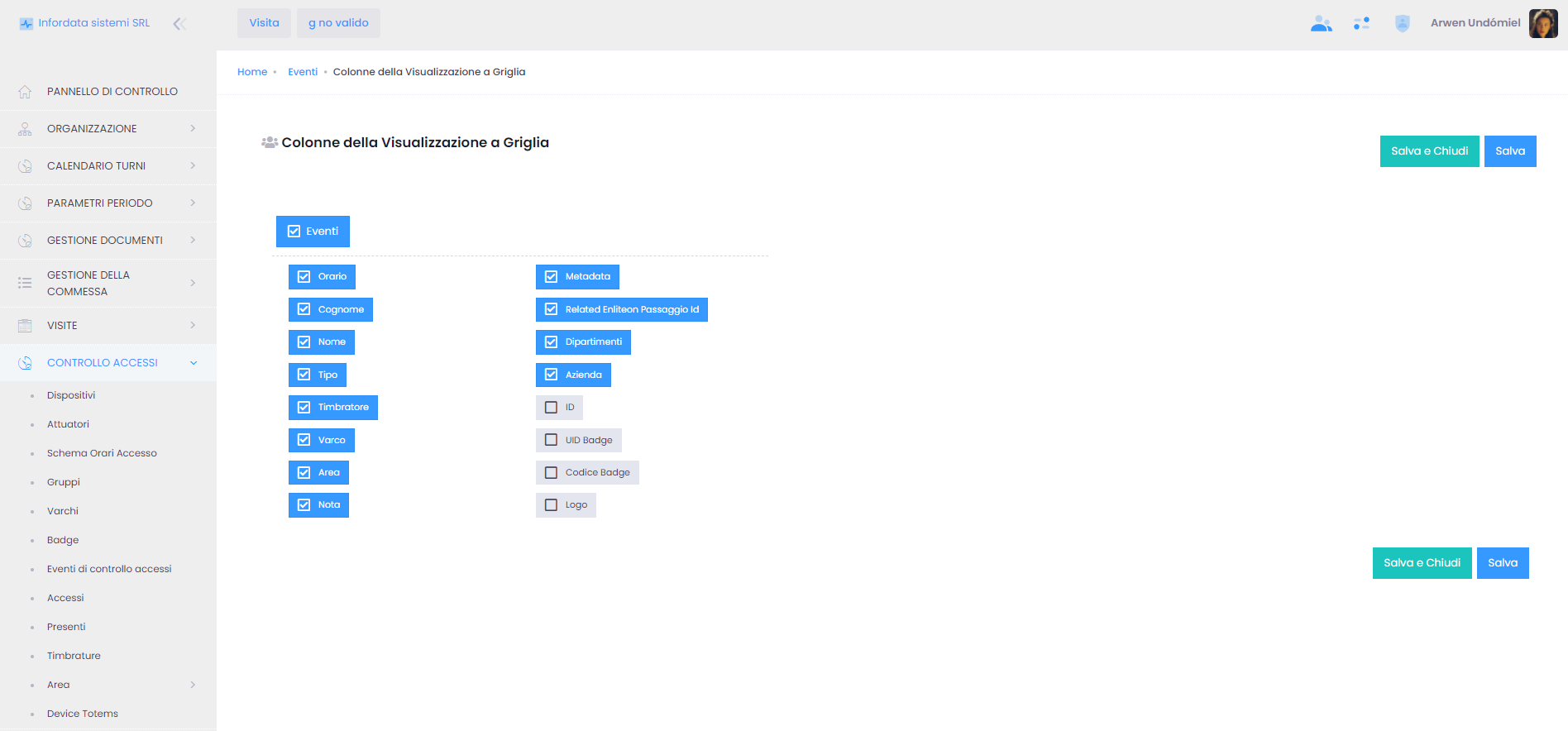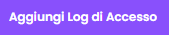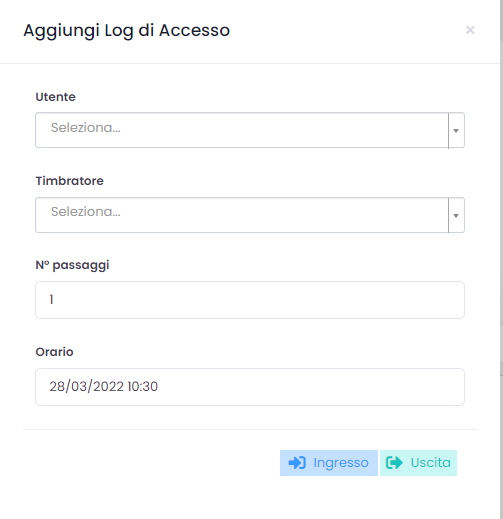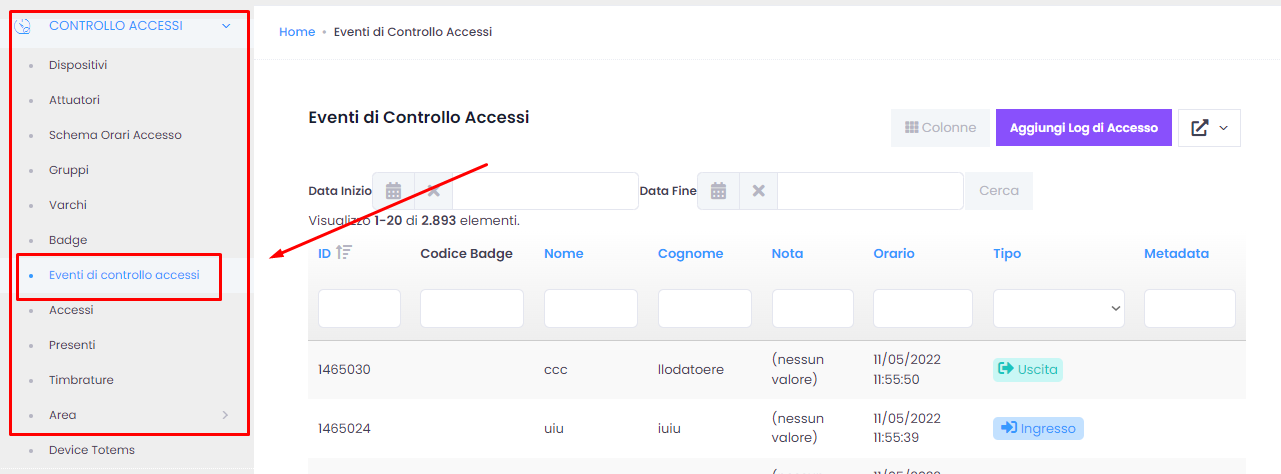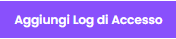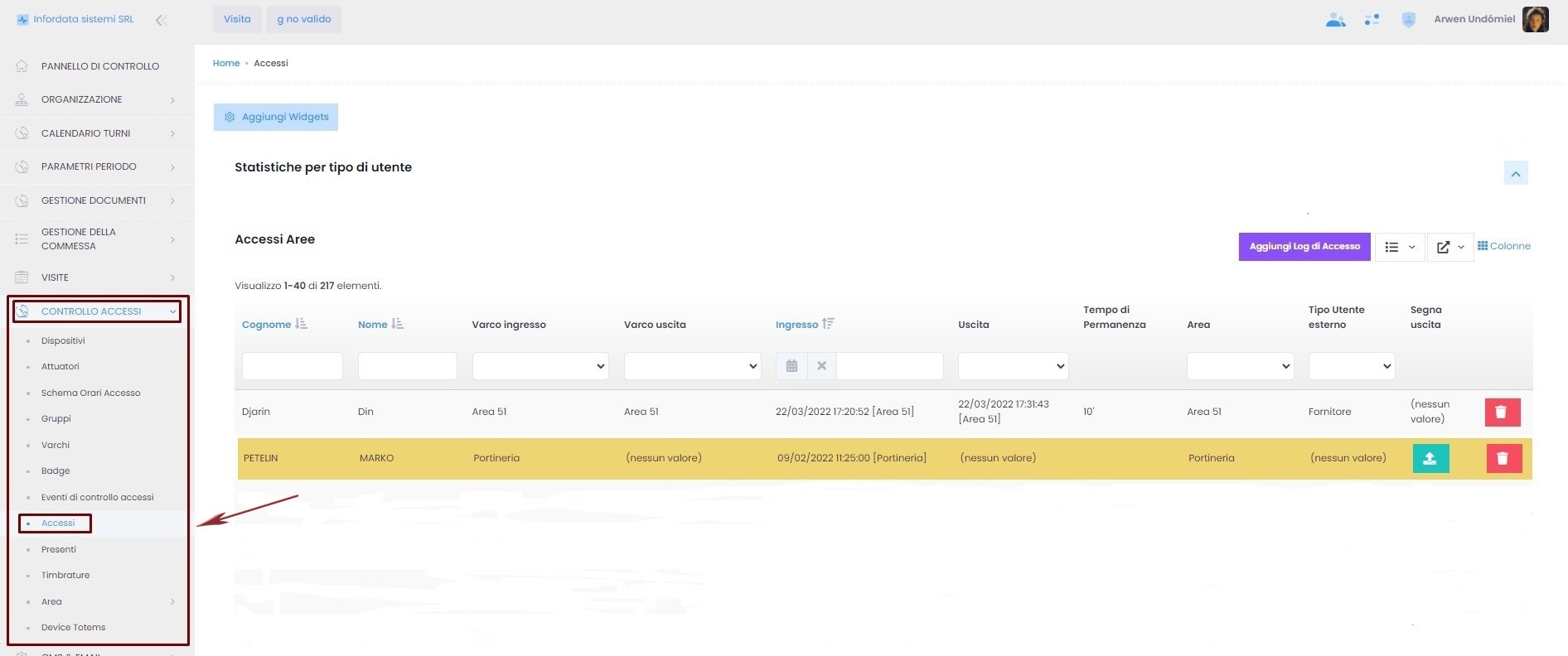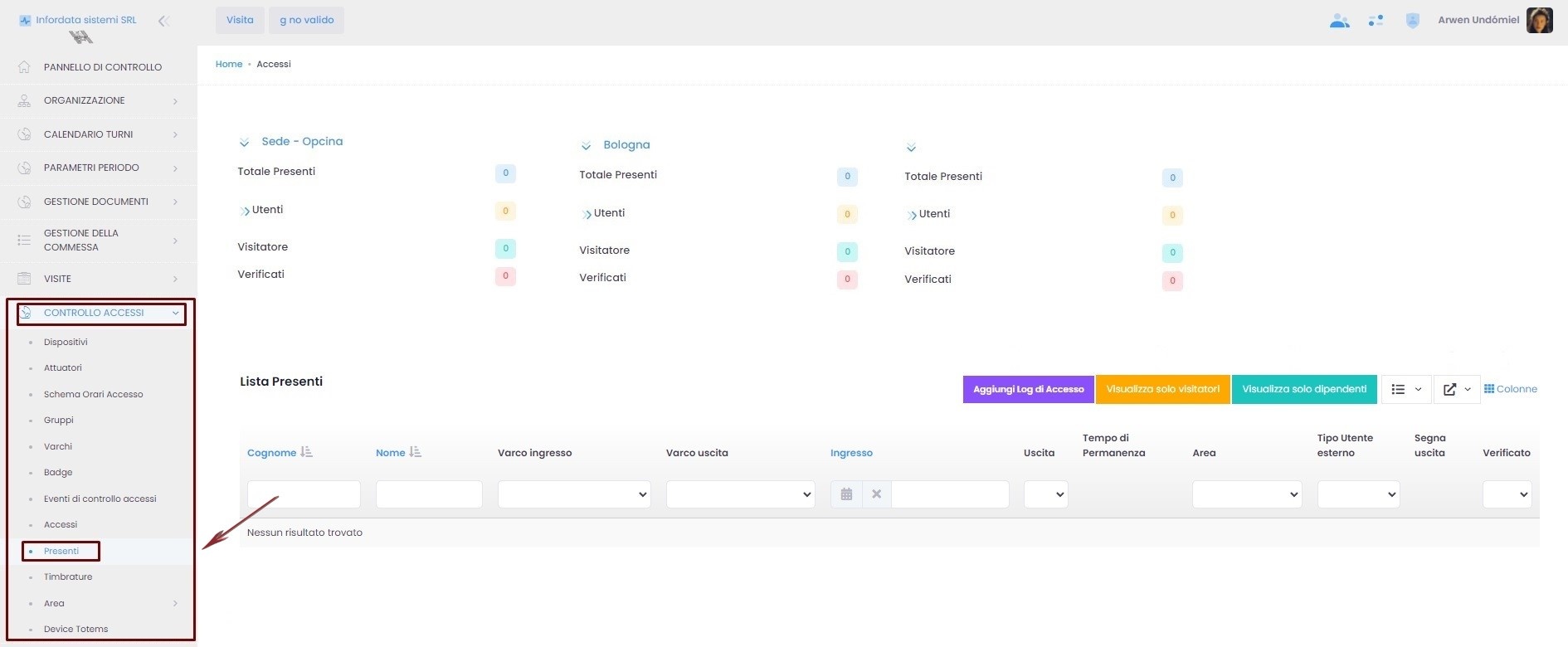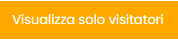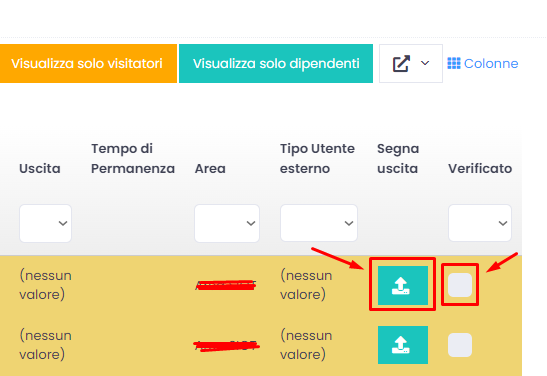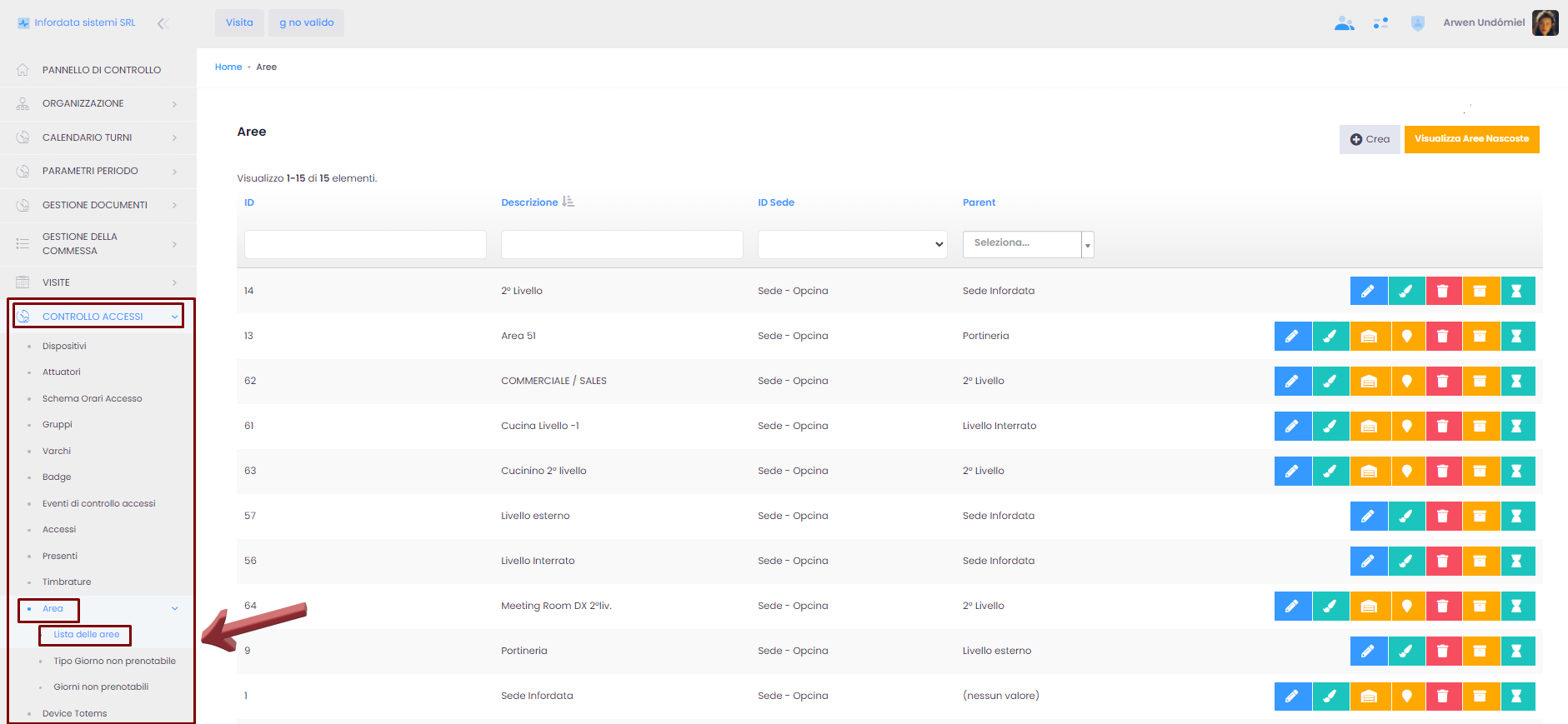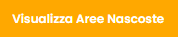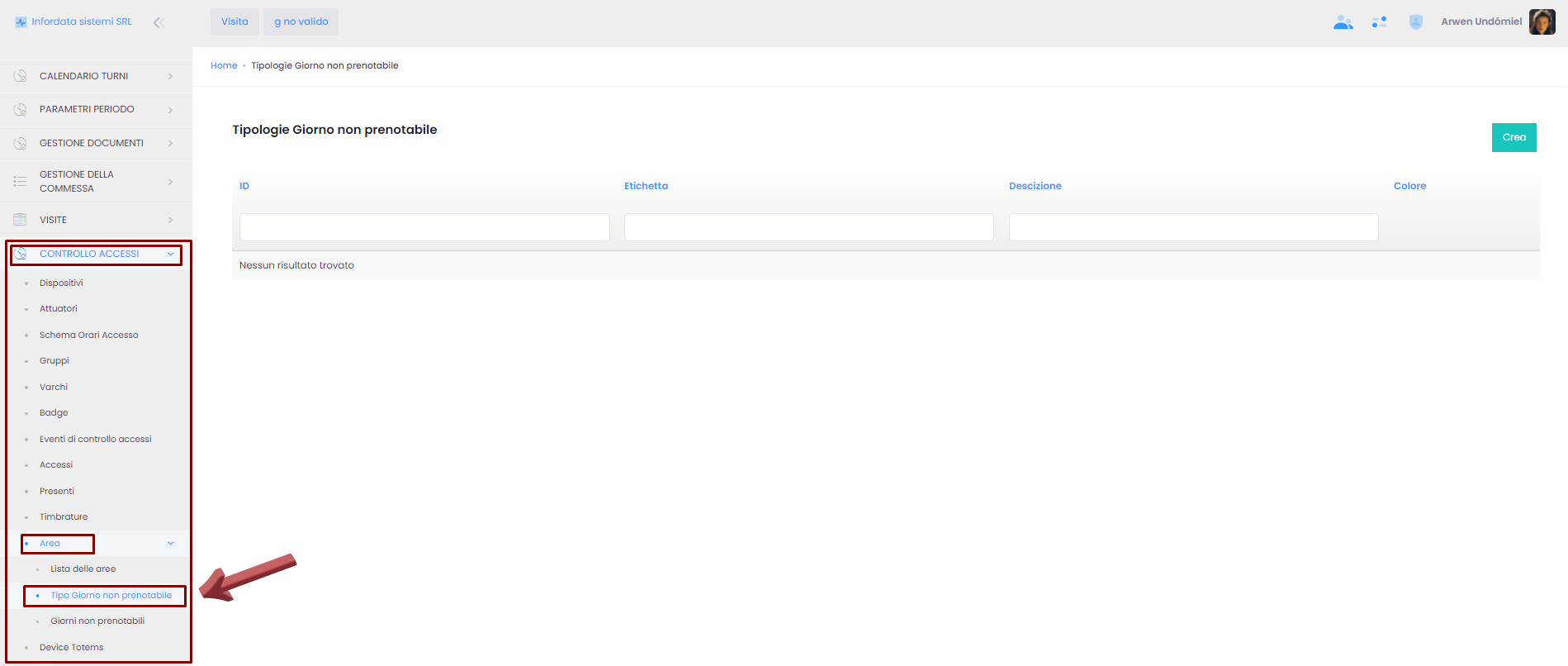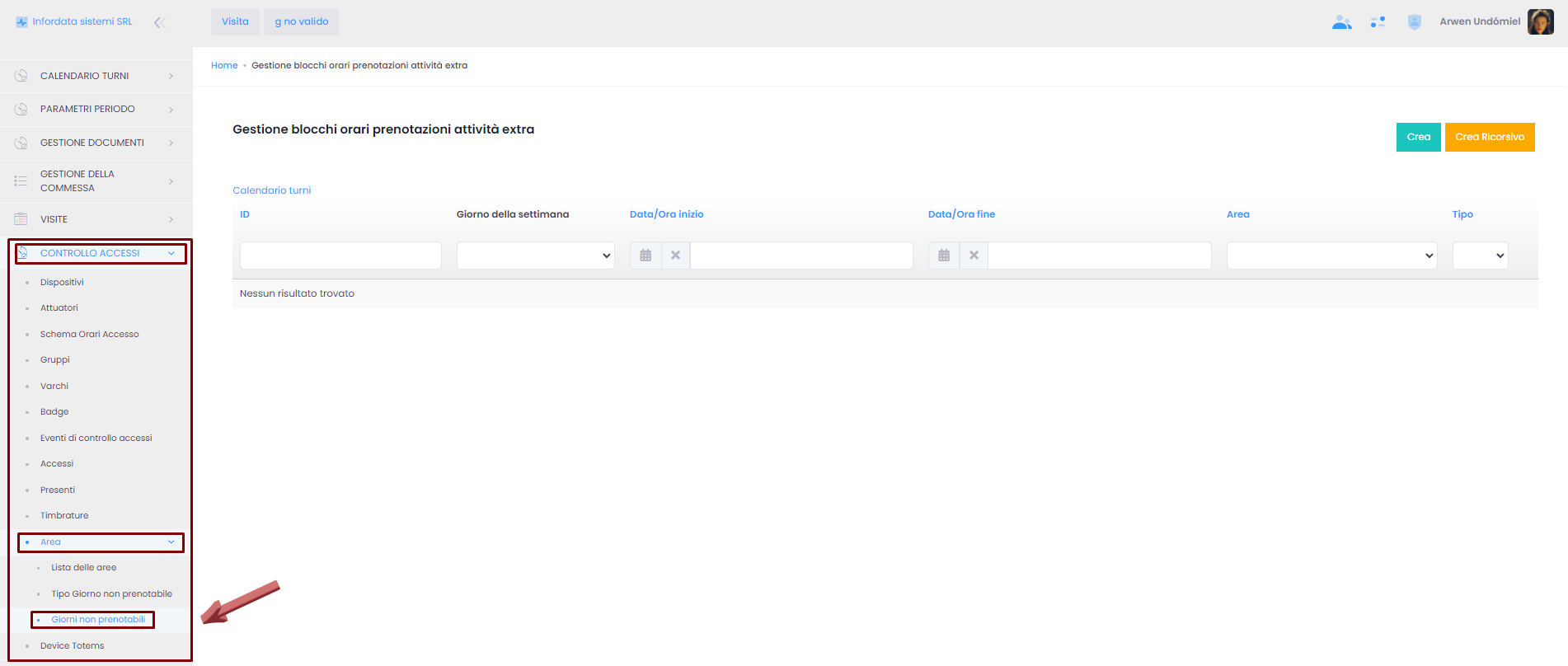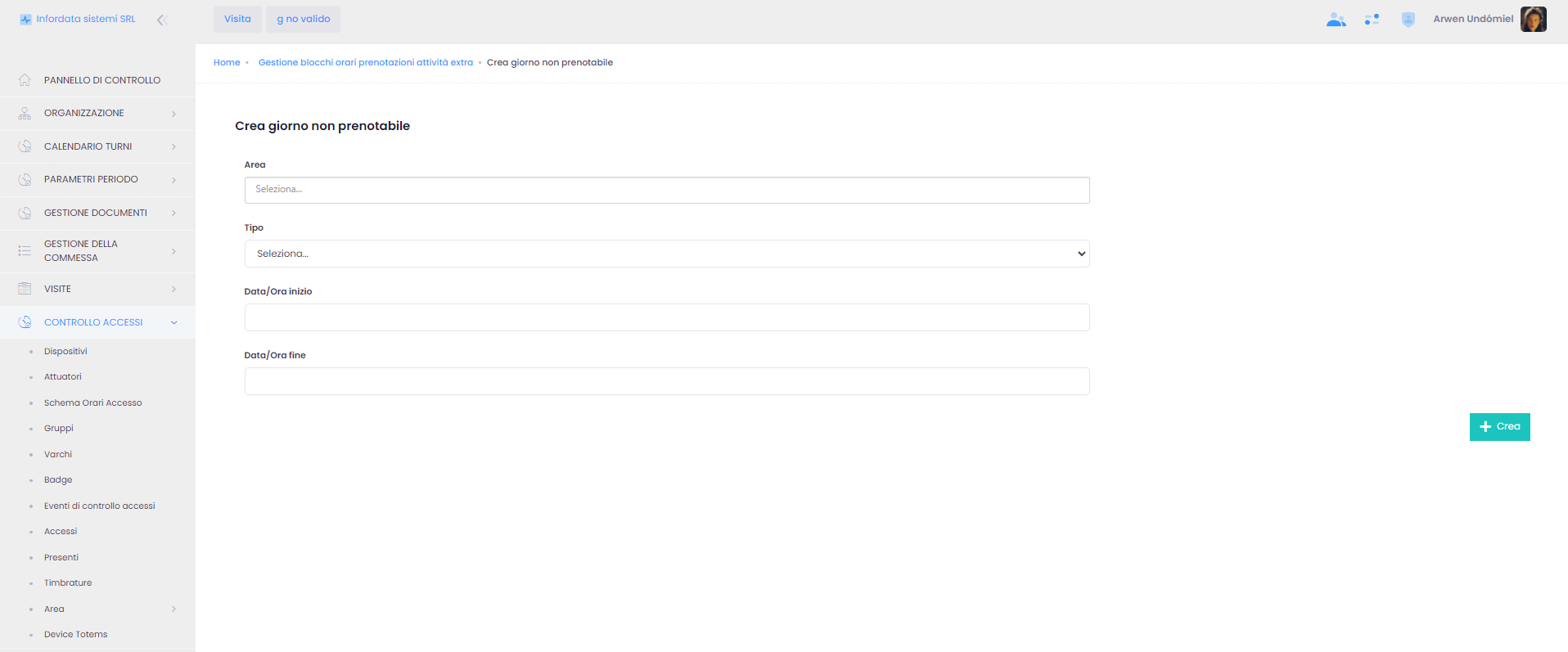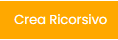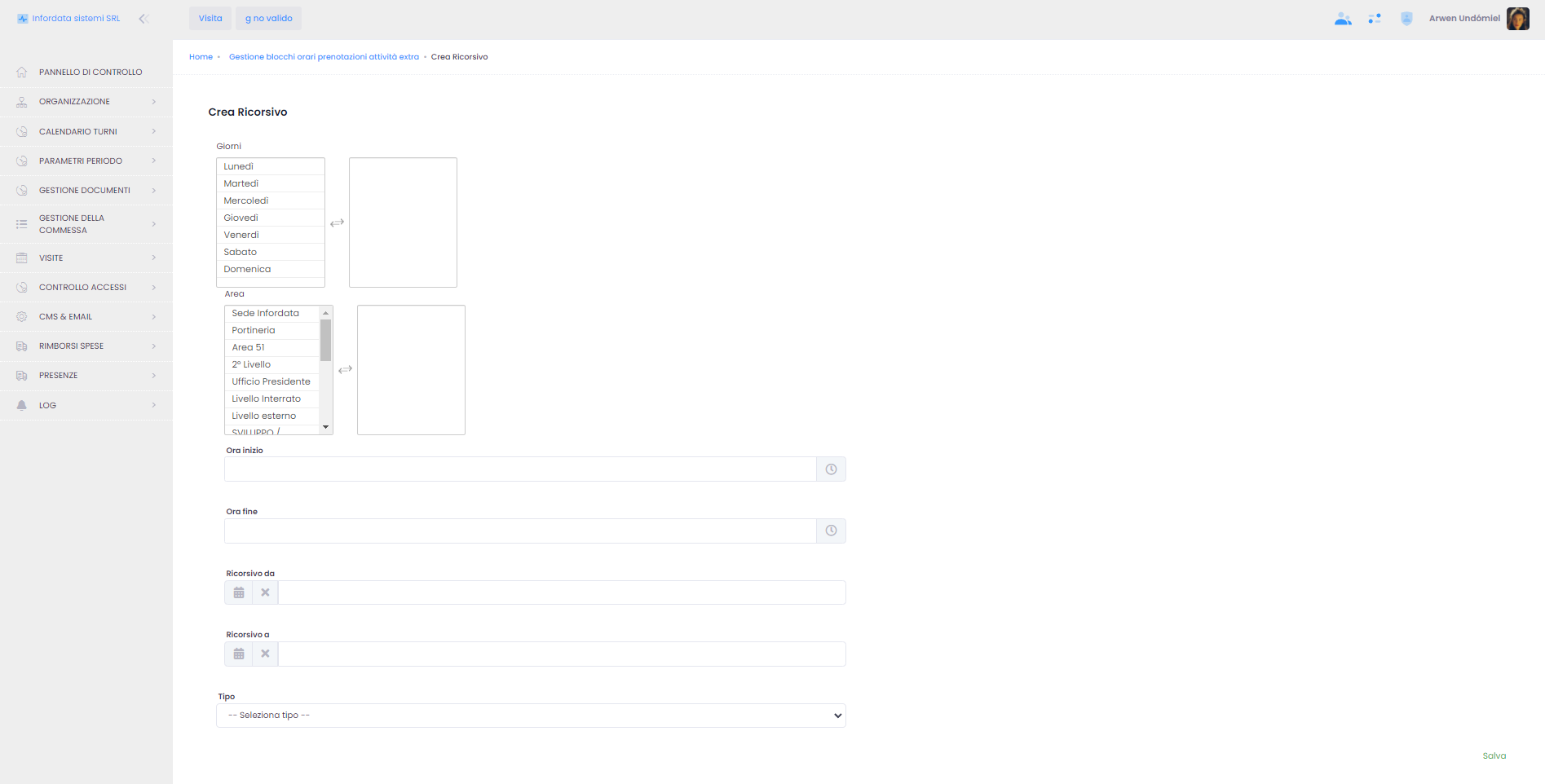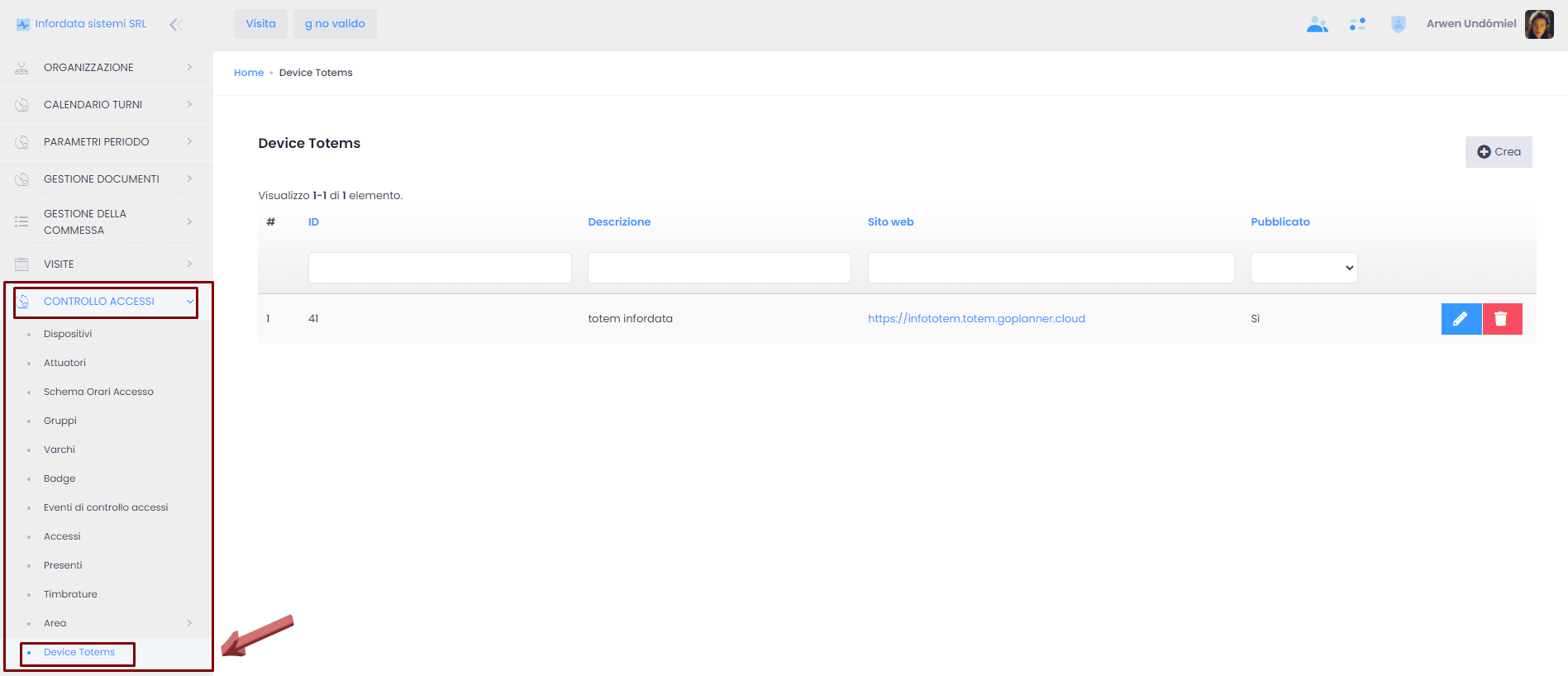Il menu Controllo accessi raggruppa vari strumenti che ci consentono di gestire il sistema di controllo accessi fisico nel perimetro dell'azienda. Attraverso i diversi sottomenu gestiamo le configurazioni di accesso e le relative autorizzazioni.
Dispositivi
I dispositivi sono i terminali che vengono utilizzati dagli utenti per poter entrare ed uscire dagli stabili aziendali. I terminali possono supportare diverse tecnologie: Rfid, QR code, banda magnetica ecc. Il dispositivo identifica l'utente in base alle credenziali che presenta (badge, QR code ecc.) e, tenendo conto dei privilegi associati all'utente, consente di eseguire l'accesso o meno (vedi anche Gestione dei dispositivi, delle antenne e degli attuatori).
Funzionalità pulsanti:
- creazione di un nuovo dispositivo
- gestione/modifica di un dispositivo esistente
- visualizzazione degli attuatori/sensori collegati al dispositivo
- sincronizzazione forzata del dispositivo
- dissociazione del dispositivo
- cancellazione del dispositivo
- visualizzazione del QrCode per l'associazione dei dispositivi Android (vedi anche Connessione di un dispositivo Android)
Cliccando su , comparirà la seguente schermata:
Attuatori
Dal sottomenu dedicato agli attuatori o rele si accede alla configurazione avanzata dei dispositivi per la gestione dell'apertura dei varchi (tramite elettroserratura o tornello).
Funzionalità pulsanti:
- visualizzazione della posizione degli strumenti
- creazione attuatori
- creazione sensori
- visualizzazione dei sensori nascosti
- modifica/gestione degli attuatori esistenti
- visualizzazione dei grafici dei consumi (in caso di attuatori associati a dispositivi di misurazione dei consumi energetici)
- cancellazione degli attuatori
- archiviazione degli attuatori
Schema Orari Accesso
Dal menu principale Controllo Accessi → Schema Orario Accesso accediamo al modulo dal quale vengono definiti gli orari di accesso alle aree. Questo modulo è rivolto agli amministratori del sistema, i quali stabiliscono le regole di accesso allo stabilimento: chi può entrare, le aree di accesso, quali giorni e gli orari, durante i quali l'accesso è consentito. Per le procedure vedere Creazione di uno schema di accesso.
Funzionalità pulsanti della schermata Schemi di orario:
- creazione di nuovi schemi
- modifica/gestione degli schemi esistenti
- visualizzazione e modifica degli schemi sul calendario
- cancellazione
Quando creiamo gli Schemi di Accesso, dobbiamo necessariamente indicare il Gruppo e l'Area, ai quali gli schemi vengono applicati.
Gruppi
Questo modulo contiene il raggruppamento delle regole del sistema di controllo accessi. Ogni gruppo viene associato a uno o più schemi di accesso orario e a una o più aree.
Funzionalità pulsanti della schermata Gruppi:
- creazione dei nuovi gruppi
- modifica/gestione gruppi esistenti
- cancellazione di gruppi
Varchi
Dal percorso Menu principale Controllo Accessi → Varchi accediamo alla pagina delle entità associate alle aree. I varchi rappresentano infatti i punti attraverso i quali le persone possono accedere in una determinata area. Sono rappresentati da porte o passaggi protetti da tornelli. Ad ogni singolo varco viene associato un dispositivo (vedi anche Gestione Varco).
Funzionalità pulsanti:
- creazione di un nuovo varco
- gestione dei varchi esistenti
- apertura delle porte di emergenza
- chiusura delle porte di emergenza
- attivazione del controllo accessi
- verifica se il varco è chiuso o aperto (se i dispostivi di controllo sono installati o meno)
- modifica/gestione dei varchi esistenti
- apertura varco
- chiusura varco
- cancellazione varco
Badge
Dal menu principale Controllo Accessi → Badge (vedi anche Gestione Badge)
Eventi di Controllo Accessi
Questo modulo è destinato agli admin accessi, admin IT, admin cliente o agli RSPP, i quali possono consultare in tempo reale tutti i log del sistema controllo accessi e così monitorare gli ingressi e le uscite delle persone, le eventuali anomalie o alert segnalati dai sistemi.
All'interno di essa si trovano gli Eventi di Controllo Accessi che permettono di visualizzare gli accessi alla struttura controllata.
Cliccando su si può accedere alla pagina della lista delle colonne che si possono visualizzare nella schermata:
Cliccare su Salva o su Salva e Chiudi per confermare le impostazioni.
Cliccando su Aggiungi Log di Accesso si apre la seguente schermata, sulla quale si aggiunge manualmente un log di accesso compilando i seguenti campi e scegliendo tra Ingresso o Uscita in basso a sinistra.
La lista dei controlli accesso si può scaricare in formato PDF o Excel, selezionando il periodo di visualizzazione dei dati.
Eventi di controllo accessi
Questo menu ci dà il dettaglio tecnico di tutti gli accessi consentiti o negati presso i vari varchi.
- selezione delle colonne da visualizzare nella scheda
- Aggiunta manuale dei log di accesso
- export dei dati in formato HTML, CSV, PDF e Excel
Accessi
Questo sottomenu rappresenta una tabella sintetica con l'elenco di tutte le persone che sono entrate ed uscite in una determinata area. A differenza del modulo Eventi di controllo accessi qui sono visualizzati solo dati relativi alle entrate ed uscite degli utenti autorizzati.
Funzionalità pulsanti:
- visualizzazione in forma di grafico
- Aggiunta manuale dei log di accesso
- export dei dati in formato HTML, CSV, PDF e Excel
- selezione delle colonne da visualizzare nella scheda
- log di un'uscita
- cancellazione di un accesso
Presenti
Questo menu del modulo Controllo accessi, al quale accediamo seguendo il percorso Controllo Accessi → Presenti, è tra i più utilizzati. Ci dice chi è attualmente presente nei perimetri delle varie sedi aziendali.
Cliccando sui pulsanti virtuali, si possono visualizzare solo i visitatori o solo i dipendenti . Le presenze possono essere aggiunte manualmente tramite il pulsante.
Scendendo verso il basso della pagina ritroviamo l'elenco degli utenti presenti, con l'indicazione dell'area dalla quale essi sono entrati e usciti e altre informazioni che abbiamo selezionato tramite il pulsante Colonne . I dati posso ovviamente essere scaricati in formati (HTML, CSV, PDF e Excel) .
L'elenco presenti viene utilizzato soprattutto dal security manager per sapere chi si trova nello stabilimento in un dato momento. In caso di emergenza, tramite uno smart phone/tablet, può verificare la presenza dell'utente presso il punto di raccolta, spuntando il checkbox posizionato nella colonna Verificato. In caso di dimenticanza da parte dell'utente può inoltre segnare la sua uscita tramite il pulsante Segna uscita.
Area
Dal sottomenu Area gestiamo le aree utilizzate per il controllo accessi. Ogni area può avere uno o più varchi di accesso e ad ognuna di esse vengono associati i dispositivi ovvero i terminali di rilevazione presenze e controllo accessi. Quando l'utente è autorizzato ad entrare, tramite la lettura del suo badge, il tornello si sblocca o la porta di accesso all'area si apre.
Percorso per accedere al modulo aree: menu principale Controllo Accessi → Area → Lista delle aree
Funzionalità pulsanti:
- creazione aree (vedi anche Area)
- visualizzazione delle aree archiviate
- gestione/modifica di un'area esistente
- strumento per l'aggiunta dei tiles di una mappa, delimitazione delle stanze e degli asset presenti
- visualizzazione della strumentazione di un'area
- visualizzazione degli attuatori di un'area
- cancellazione dell'area
- archiviazione dell'area
- visualizzazione dell'orario di apertura di un'area
Tipo Giorno non prenotabile
All'interno del sottomenu Area si trova la pagina Tipo Giorno non prenotabile, nella quale possiamo definire e visualizzare i diversi tipi di giorni non prenotabili (es. giorno festivo, periodo di ferie...).
Giorni non prenotabili
Dal sottomenu Area → Giorni non prenotabili definiamo anche i giorni, durante i quali la visita non è possibile.
Cliccando su Crea accediamo alla pagina per la definizione degli orari di chiusura di una determinata area, selezionando anche il tipo di chiusura e la data/orario.
Possiamo impostare gli orari di chiusura ricorrenti tramite il pulsante Crea Ricorsivo . Comparirà la seguente schermata:
Definiamo i giorni, selezioniamo l'area o le aree per le quali vale la chiusura ricorsiva, gli orari/le date e il tipo di chiusura. Si ricorda di cliccare su Salva per salvare le impostazioni effettuate.
Device Totem
Questo modulo, raggiungibile seguendo il percorso del menu principale Controllo Accessi → Device Totem, ci permette di definire i totem dedicato ai dipendenti. Vengono utilizzati per effettuare le timbrature dalla pagina web oppure per la richiesta delle ferie/permessi e per segnare il lavoro effettuato per determinate commesse. È particolarmente utile per i dipendenti che non hanno la possibilità di accedere alla piattaforma GoPlanner 2 da un PC, ad esempio gli operai in un cantiere. In questo modo loro possono consultare e gestire i dati semplicemente dal totem. Per le procedure vedere anche Totem dispositivo.