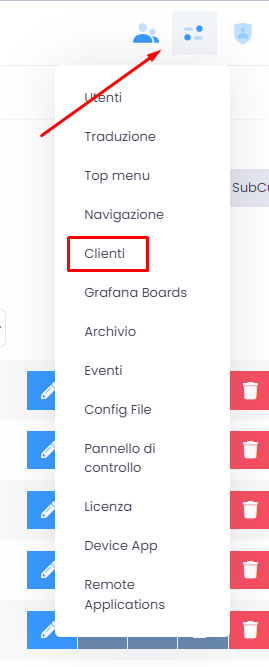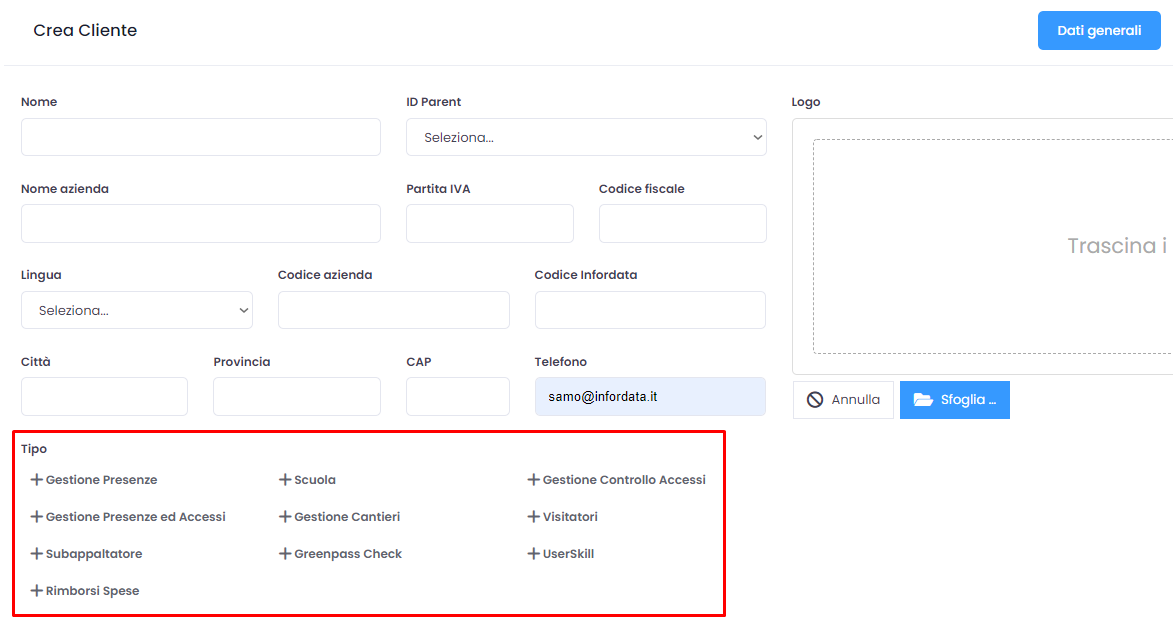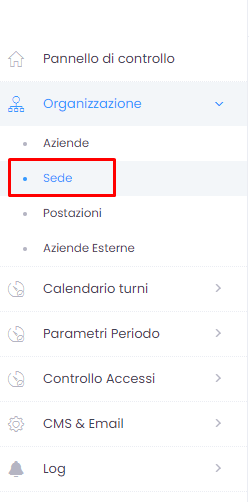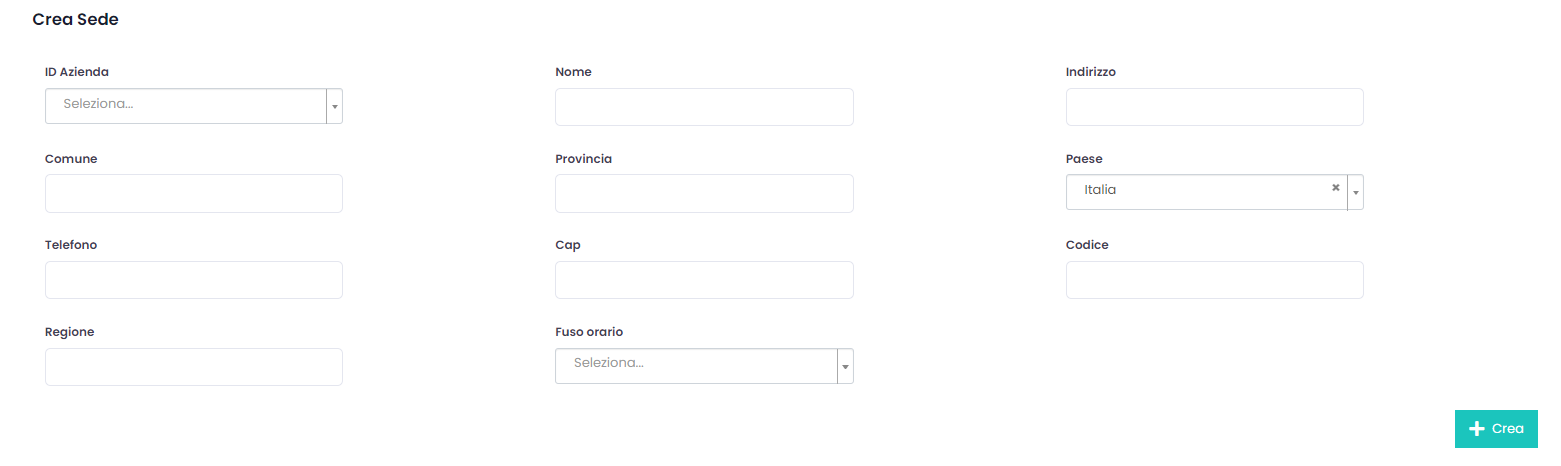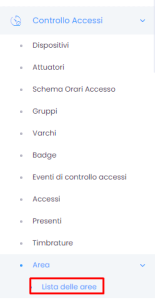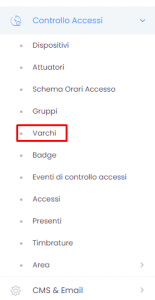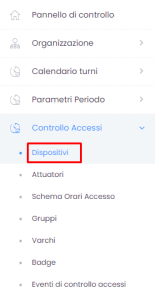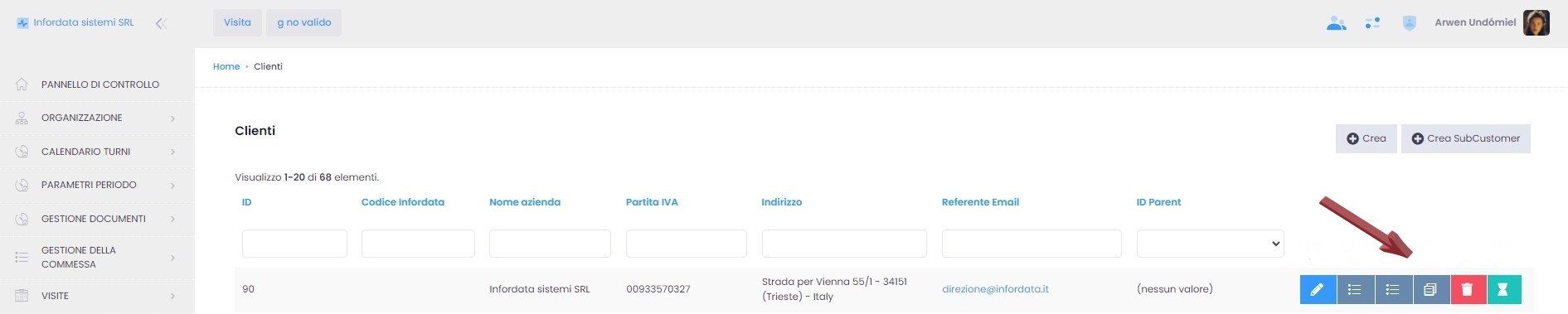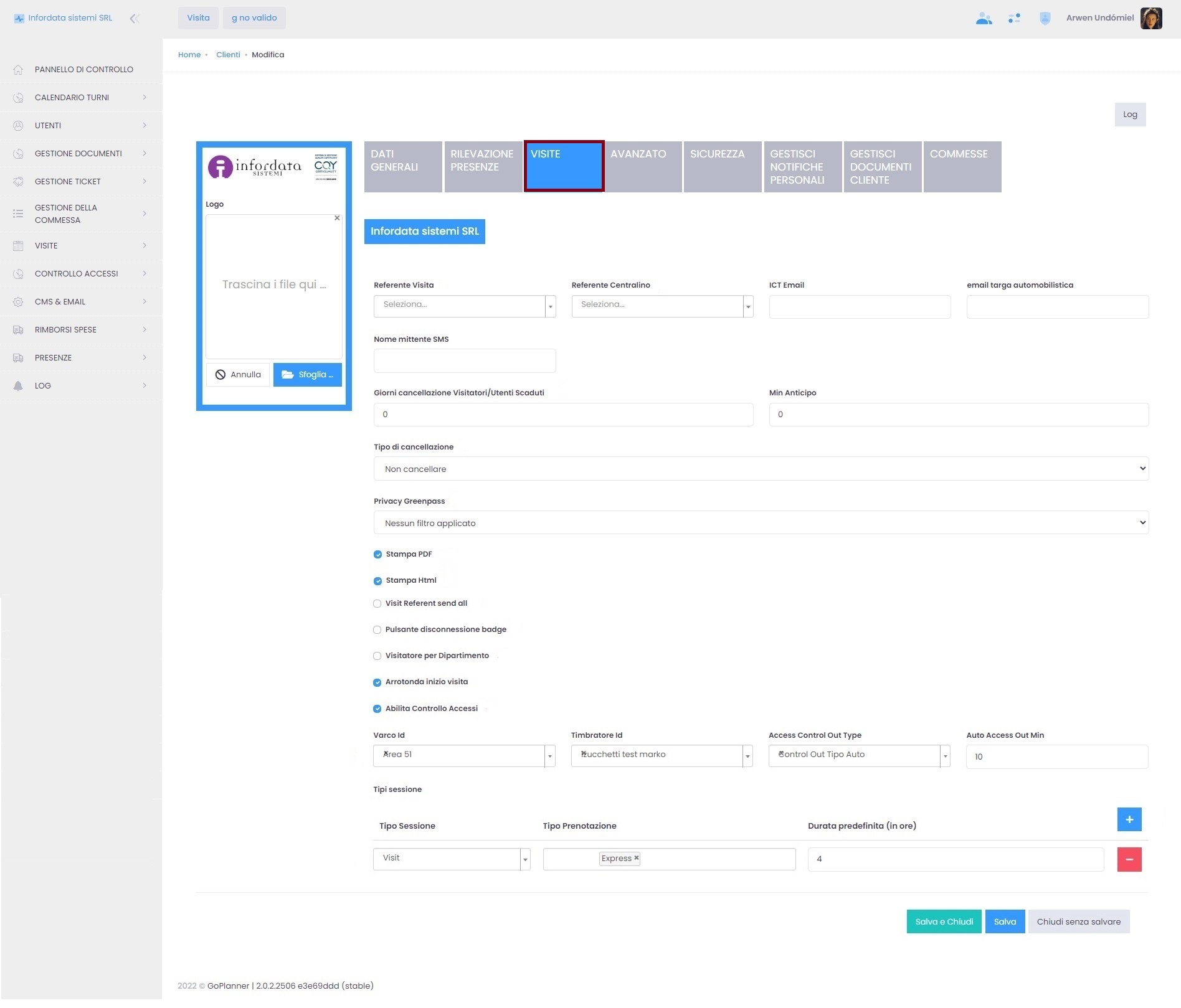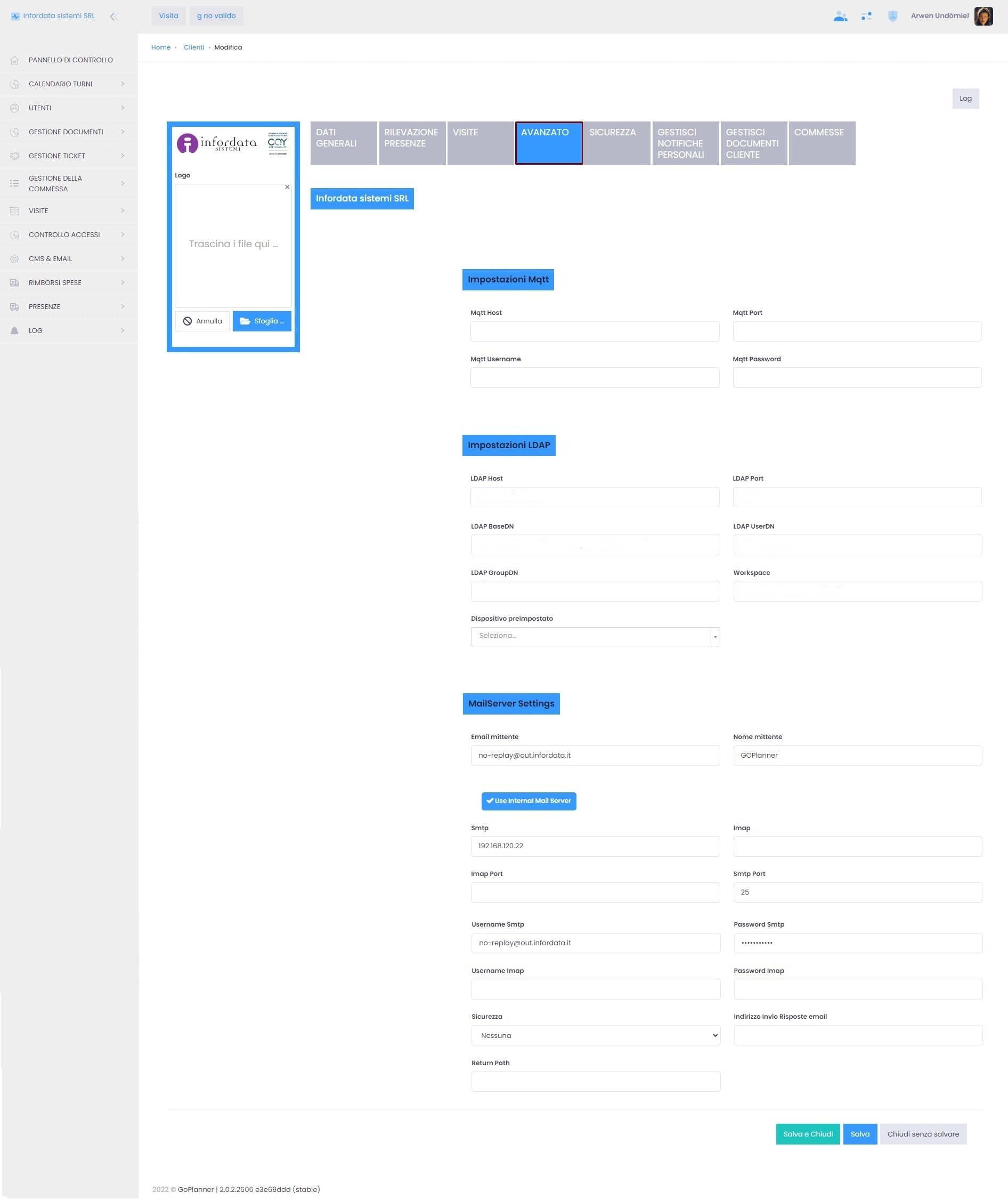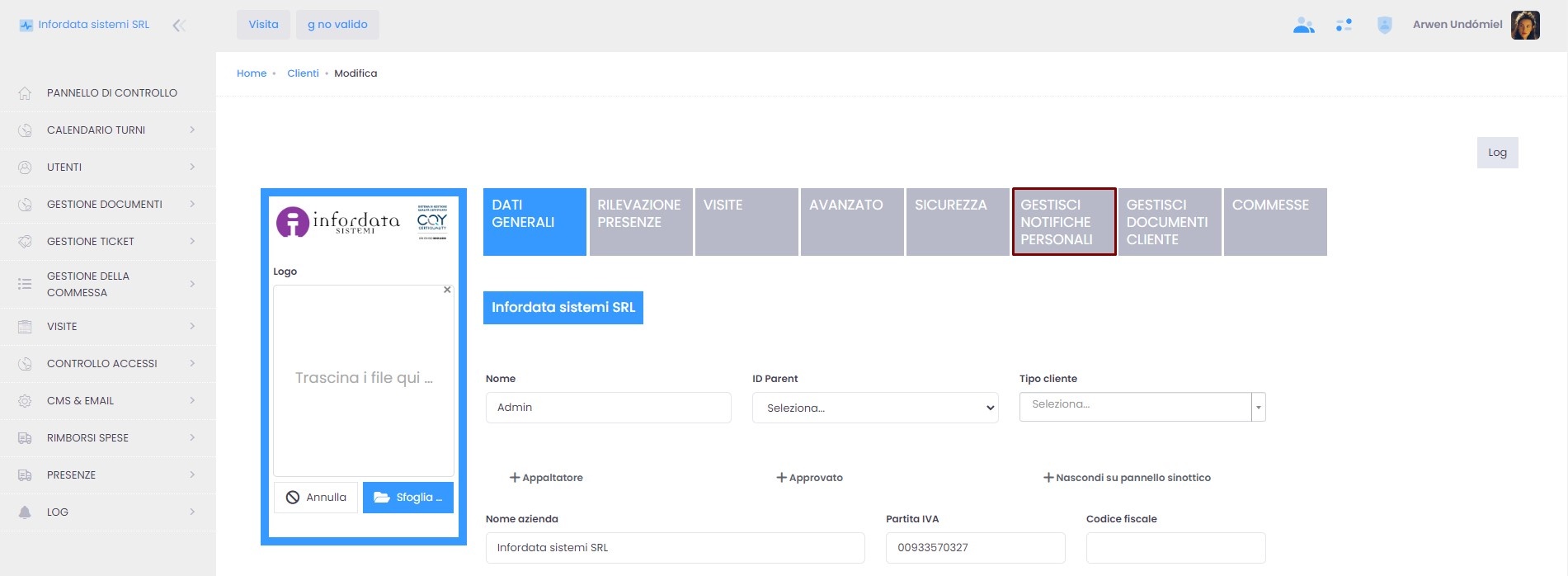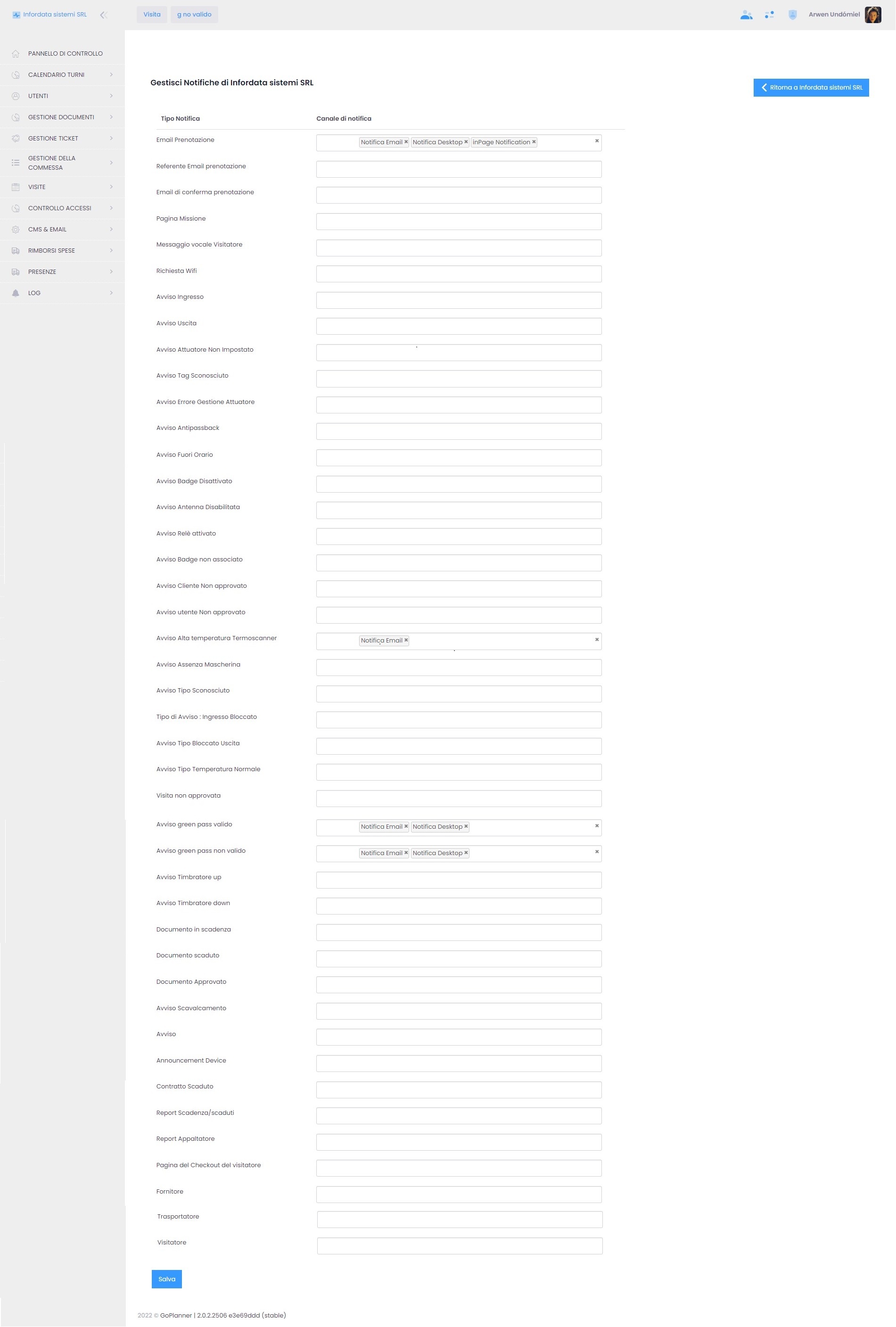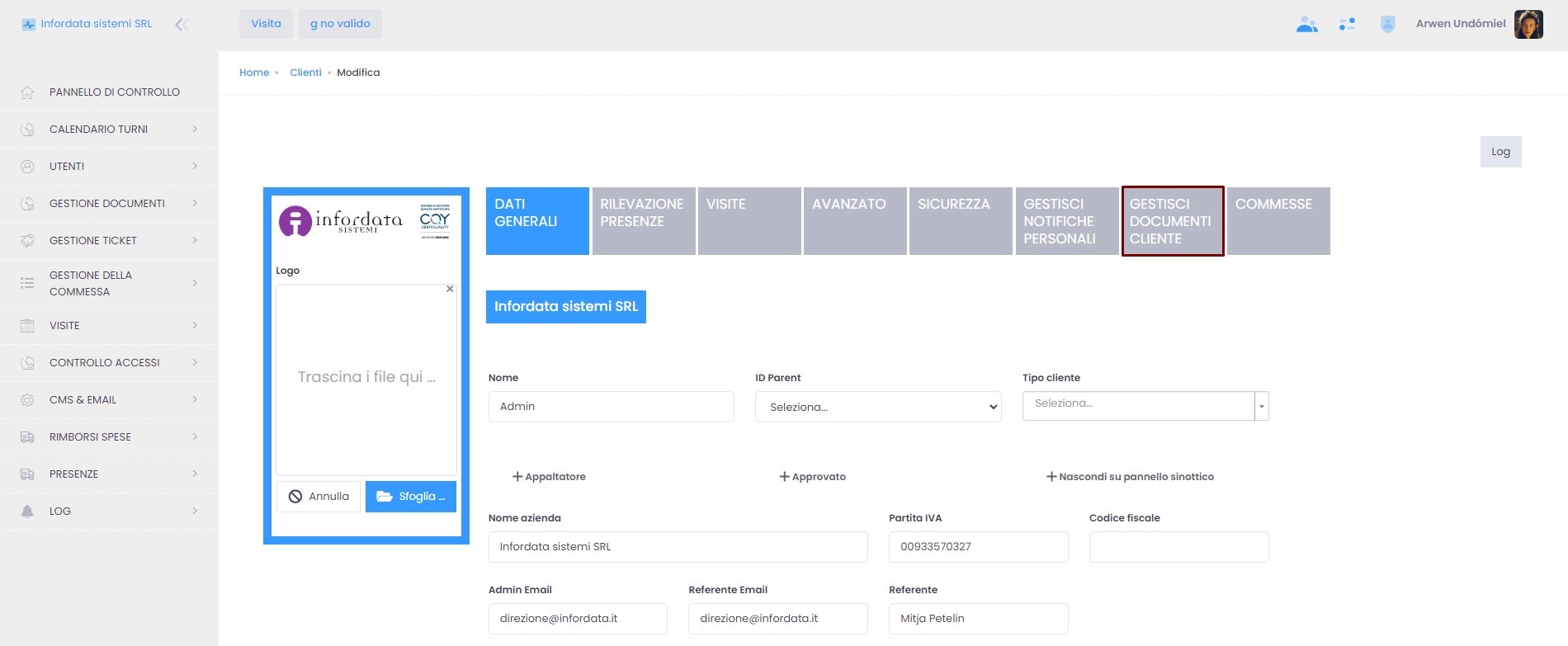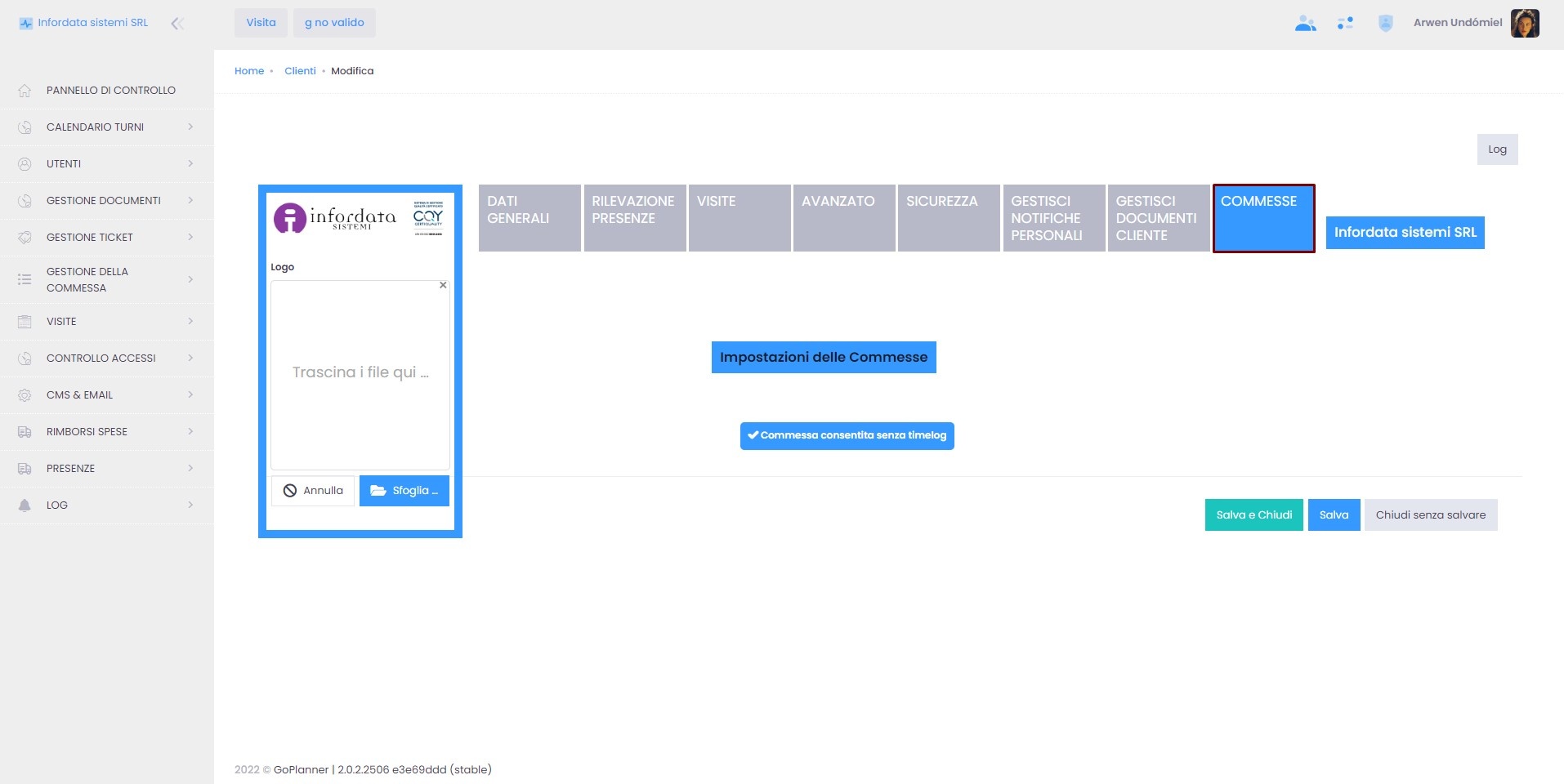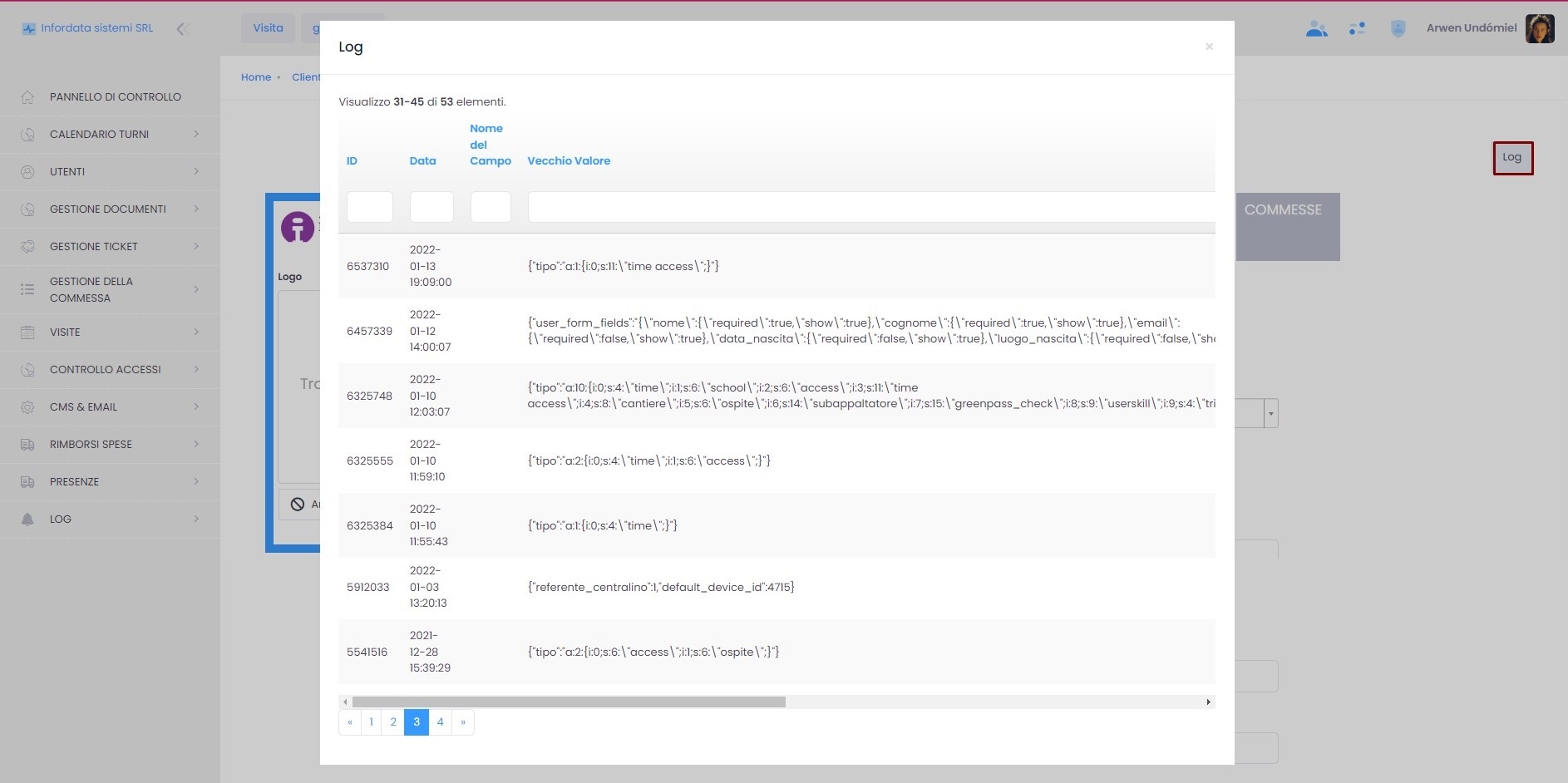Per creare un nuovo cliente apriamo la pagina relativa ai clienti dal menu a tendina degli Strumenti, quindi clicchiamo su .
Compiliamo i diversi campi relativi ai dati anagrafici e aziendali e definiamo i tipi di servizi/strumenti associati al cliente.
Dopo il salvataggio del cliente tramite il pulsante andiamo a creare la Sede del cliente.
Di seguito, tramite un click su Lista delle aree e il pulsante Crea, definiamo l'area o le aree associandole ad una sede.
All'area o aree create associamo i varchi.
Infine creiamo i dispositivi associati e relativi ad uno o più varchi.
Configurazione del cliente
Funzionalità pulsanti per la gestione del modulo cliente:
- Modifica - pulsante per gestire i parametri principali
- Campi modulo utente - definizione dei campi necessari e opzionali
- Notifiche - impostazione delle notifiche che ricevono gli amministratori di sistema
- Documenti - gestione dei documenti aziendali
- Cancella - tramite questo tasto cancelliamo il cliente
- Orari - definizione degli orari di apertura generali
Cliccando sulla matitina Modifica si aprirà la seguente schermata, ovvero la scheda Dati Generali del cliente. A fianco ci sono altri tab con altre funzionalità (Rilevazione presenze, Visite etc.). Il loro funzionamento dipende dalla quantità dei moduli di GoPlanner 2 attivati.
Dati generali
Dal tab Dati generali, oltre a compilare i dati anagrafici, si possono definire diverse caratteristiche e funzionalità:
- ID Parent - indicare il parente del cliente, se presente nella lista dei clienti
- Tipo cliente - specificare il tipo di cliente tra Cliente, Fornitore, Organizzatore
- +Appaltatore - specificare se il cliente è un appaltatore
- +Approvato - approvazione del cliente
- +Nascondi su pannello sinottico - Nasconderlo sul pannello sinottico delle commesse
- Lingua - scegliere la lingua nella quale sarà impostato l'account
- Tipo - l'amministratore di sistema può specificare quali funzioni ovvero moduli del software GoPlanner2 si vuole attivare (ciò è legato al tipo di licenza attivato); in base al Tipo di servizio attivato, nelle schede dei singoli utenti potremo in seguito associare determinati tipi di servizio (es: se attiviamo il Tipo Gestione cantieri, o Formazione e Documenti Utenti, dopo il salvataggio questi menu appariranno tra le voci del Menu principale a sinistra della pagina);
- Totem predifinito - selezione del totem visitatori di default nel caso in cui ci siano più totem
Rilevazione presenze
Su questa pagina gli amministratori possono impostare tutti i parametri per gestire ed elaborare correttamente le presenze e le ore di lavoro ordinarie e straordinarie (es: la durata della pausa pranzo, la flessibilità di entrata e di uscita, i minuti di ritardo consentiti etc.) dove si possono impostare i dati per la rilevazione delle presenze.
Visite
Qui viene impostato il modulo delle visite:
- Referente Visite - definizione di un referente amministratore visite tra gli utenti
- Referente Centralino - è sempre un referente visite, ma in più è anche centralino ovvero riceve le notifiche telefoniche, quando è attiva l'opzione della chiamata automatica in caso di registrazione di un visitatore
- ICT Email - definizione degli indirizzi email per l'invio di richieste ICT da parte di un visitatore (richiesta password wifi, richiesta utilizzo PC etc.)
- Email targa automobilistica - indirizzo email al quale vengono inviate le notifiche della targa da autorizzare ai varchi/accessi
- Giorni cancellazione Visitatori/Utenti scaduti - definizione del periodo della cancellazione dei dati sui visitatori e il loro accesso
- Tipo di cancellazione - non cancellare, cancellare tutti i dati, cancella e disassocia badge, disassocia badge; questo campo e quello precedente sono molto importanti per quanto riguarda la legge sulla privacy;
- Privacy Green Pass - (vedi anche Gestione Green Pass) scegliendo tra nessun filtro applicato e mostra solamente green pass valido/ non valido
- Stampa PDF
- Stampa Html
- Visit referent send all
- Pulsante disconnessione badge
- i visitatori per dipartimento
- Arrotondamento inizio visita - spuntando questo checkbox l'orario di visita viene arrotondato ad ogni mezz'ora
- abilitare il controllo accessi
- il varco del totem dipartimento
- il tipo delle sessioni di visite
- aggiungere o eliminare tipi di sessioni di visite, il tipo di prenotazione (Express, Calendario, Mappa o Calendario e Mappa) e la durata predefinita della visita.
Cliccando su Avanzato, si aprirà la seguente schermata
dove si possono impostare:
- il protocollo Mqtt
- LDAP
- il mail server, dove si può anche impostare "Indirizzo Invio Risposte email",
Cliccando su Sicurezza si aprirà la seguente schermata
dove si possono impostare:
- il sito web
- il numero massimo dei tentativi di inserimento della password prima che l'account venga bloccato (vedi anche Sbloccare un utente)
- la profondità dello storico della password
- la scadenza della password in giorni
- la lunghezza minima della password
- il numero minimo di caratteri maiuscoli
- il numero minimo di caratteri minuscoli
- il numero minimo di caratteri numerici
- il numero minimo di caratteri speciali
- il pannello di Grafana
- selezionare i ruoli degli utenti che opteranno essere usati per questo cliente
Cliccando su Gestisci notifiche personali
si aprirà la seguente schermata
Cliccando su Gestisci Documenti Clienti
compare la seguente schermata:
da dove si può:
- tornare alla pagina principale del cliente
- modificare i dati del cliente
- aggiungere documenti
- caricare i documenti
- forzare l'autorizzazione del documento
- visualizzare o caricare i documenti
- cancellare i documenti
- visualizzare l'elenco dei dipendenti e dei lori documenti
Cliccando su Commesse, comparirà la seguente schermata:
Cliccando su Log, si può visualizzare la seguente schermata: