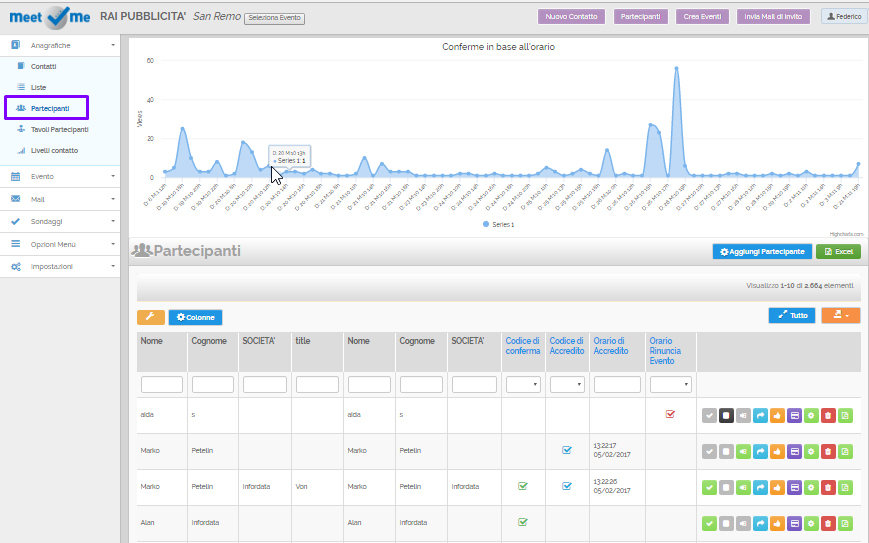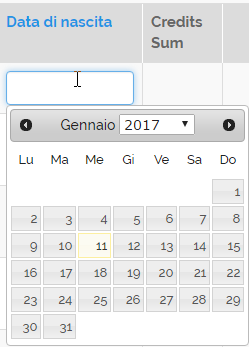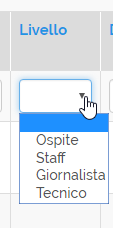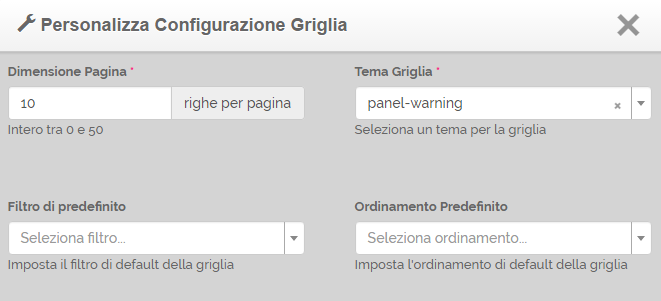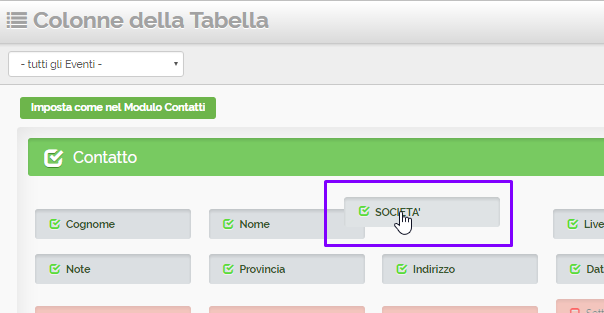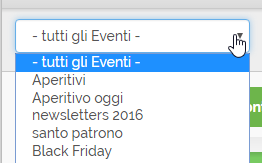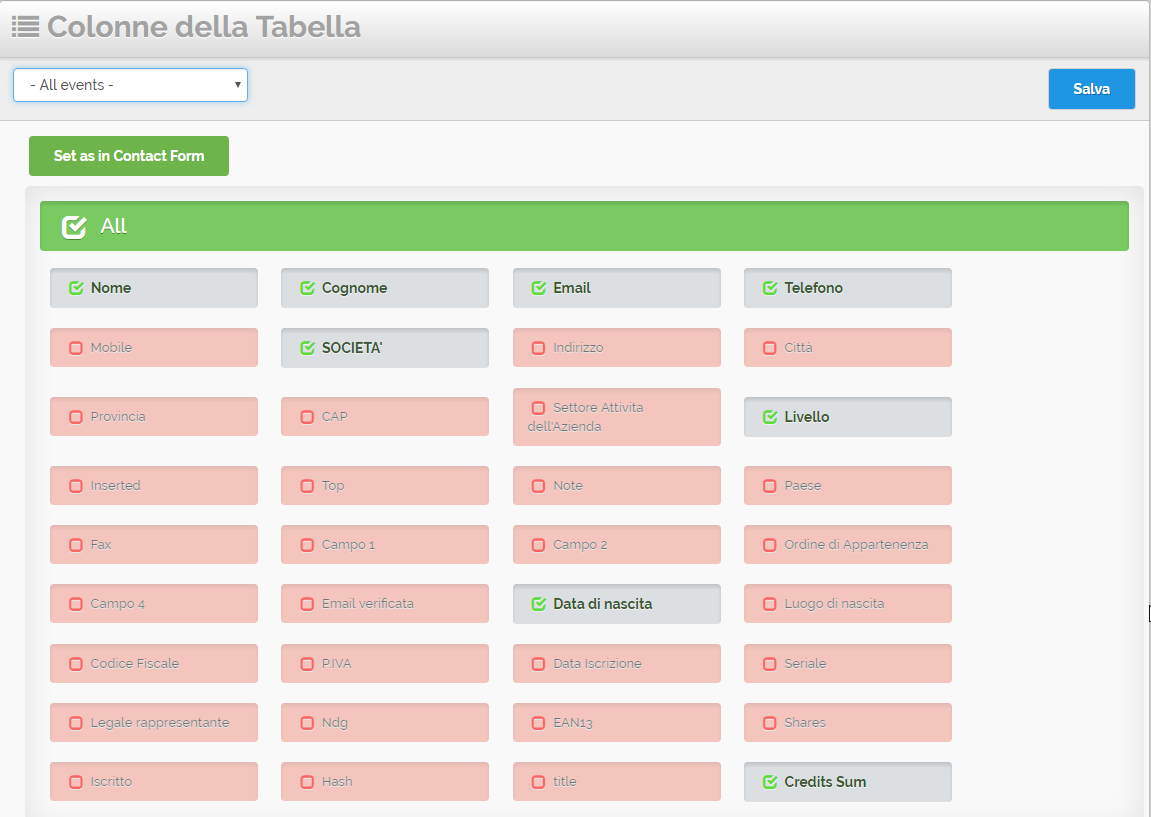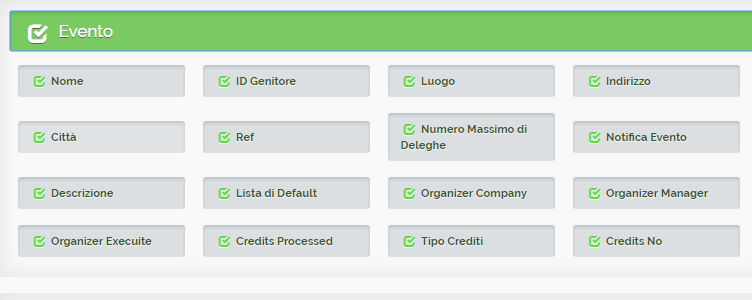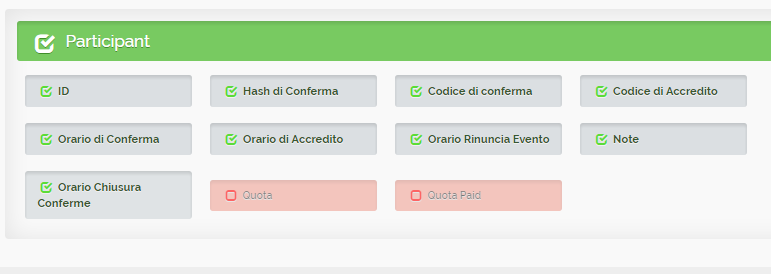| Tabella dei contenuti |
|---|
...
Link alla
...
funzione http://app.meetme.pro/participant/index
...
Panoramica
I Contatti rappresentano la rubrica generale e tramite varie funzioni vengono aggiunti come Partecipanti agli eventi. Con questo sistema è possibile generare delle statistiche avanzate per rapportare i Contatti con gli Eventi. Per i Partecipanti è possibile generare delle statistiche avanzate per sapere:
|
|---|
Panoramica
...
della funzione con grafico statistiche confermati.
Pulsanti (azioni)
...
nella tabella Partecipanti
|
|---|
| Pulsante | Descrizione |
|---|---|
...
| manda invito per email |
| → impostare l'email di invito nelle Notifiche Evento per Email, PDF e Pagine Web | |
| conferma/rimuovi partecipazione all'evento |
| → impostare l'email di conferma nelle Notifiche Evento per Email, PDF e Pagine Web per inviare in automatico email di conferma Se di colore grigio indica che non ha la conferma. Se di colore verde indica che è confermato → ripremere per togliere la conferma. | |
| aggiungi/rimuovi rinuncia partecipazione → Se di colore grigio indica che non ha rinunciato. Se di colore nero indica che ha rinunciato → premere nuovamente per togliere la rinuncia. | |
| accredita il Partecipante all'evento Se di colore grigio indica che non è accreditato. Se di colore verde indica che è già accredito → premere nuovamente per togliere un accredito inserito per sbaglio | |
| stampa il badge → viene aperto un nuovo tab nel brower col badge da stampare | |
| stampa il PDF di conferma Partecipante → impostare PDF di conferma nelle Notifiche Evento per Email, PDF e Pagine Web | |
| aggiorna dettagli / associa badge - si accede al dettaglio del partecipante per modificare i dati anagrafici e quelli legati all'evento, quali l'associazione al badge o l'iscrizione alle sessioni | |
| conferma partecipante e manda email di conferma partecipazione | |
| cancella partecipante |
Funzioni Griglia Partecipanti
Per ogni Partecipante sono a disposizione dei tasti di funzione per eseguire modifiche, cancellazioni o altre azioni legate agli eventi. La griglia offre agli amministratori strumenti avanzati per personalizzare le colonne da usare ed il numero di righe visualizzate |
|---|
Visualizzazione e ricerca dati
Per consultare i dati potete usare i link alle pagine che trovate in fondo alla tabella .
Oppure potete cercare/filtrare i contatti in base a dei valori nei box di ricerca sotto il nome del campo. Inserire i valori e poi tasto Invio per confermare
| Per i campi del tipo "data" è possibile usare un "selezionatore calendario" | Per per campi enumerati (con valori standard) è possibile usare i menù a discesa (drop down). |
|---|---|
Personalizzazione della tabella
Anchor Personalizzazione della tabella Personalizzazione della tabella
| Personalizzazione della tabella | |
| Personalizzazione della tabella |
Funzione per Amministratori. Sopra la griglia trovate 2 icone per personalizzare la griglia.
| Pulsante | Descrizione | Dettaglio |
|---|---|---|
Funzione per impostare:
| ||
Funzione per Attivare/Disattivare la visualizzare dei campi del Contatto, Dell'Evento e del Partecipante, come colonne della tabella
| Le colonne si possono attivare per singolo evento o tutti gli eventi:
| |
| Colonne dei Contatti | ||
| Colonne legate all'Evento | ||
| Colonne del Partecipante | ||
| stampa il badge | ||
| stampa PDF Partecipante | ||
| aggiorna dettagli / associa badge | ||