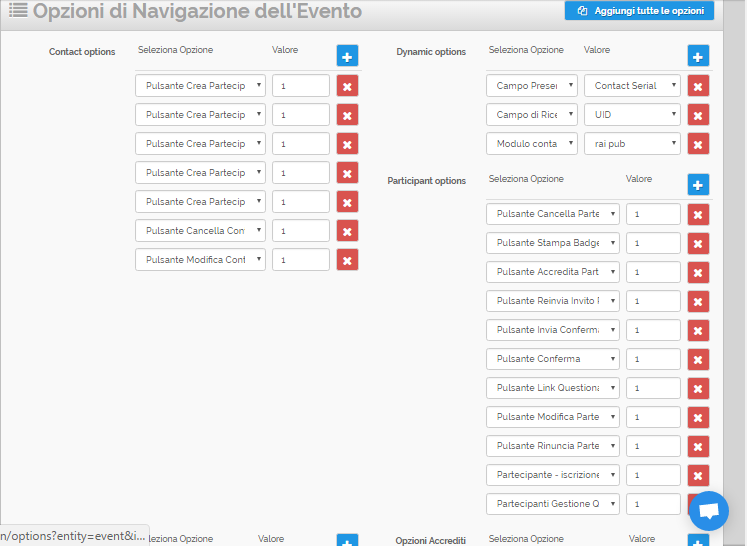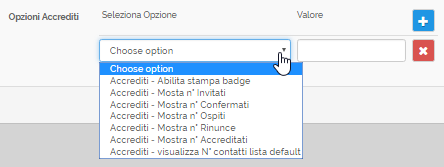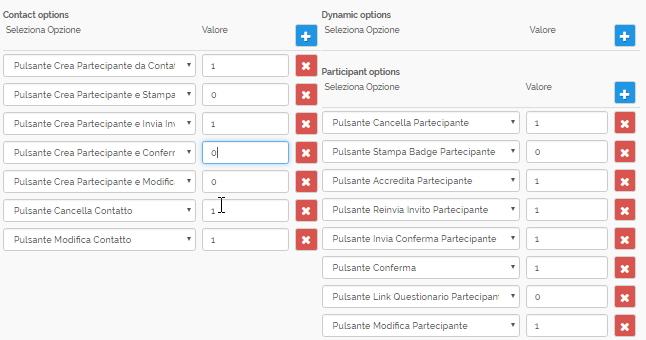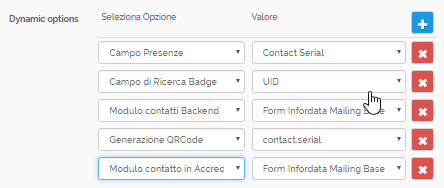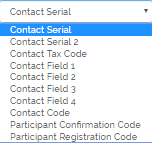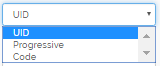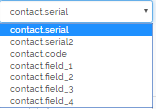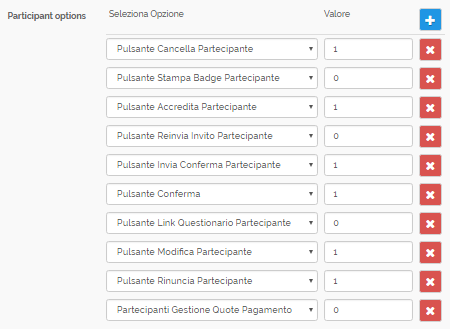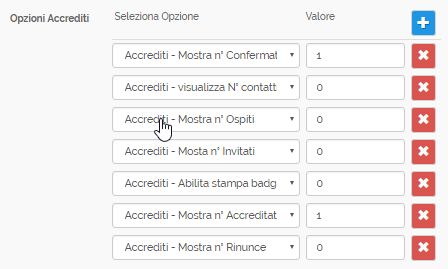Panoramica
Per accedere alla funzione premere il pusante associato all'evento
Le Opzioni di Navigazione si suddividono in:
|
|---|
Scheenshot Opzioni di Navigazione
Come impostare le Opzioni
Per aggiungere Opzioni singolarmente
- Per accedere alla funzione entrare nel menù Eventi e premere il pusante associato all'evento.
- Nel dettaglio delle opzioni di Navigazione premere sul pulsante associato al specifico gruppo di opzioni
- Sarà aggiunto una nuova opzione → nel drop down selezionare l'opzione desiderata.
- Nella casella Valore inserire 1 per abiliare l'opzione, oppure inserire 0 per forzare la disabilitazione.
- Salvare per rendere effettive le modifiche
Per aggiungere Massivamente le Opzioni (Scelta consigliata)
- Per accedere alla funzione entrare nel menù Eventi e premere il pusante associato all'evento.
- Nel menù in altro premere sul pulsante
- Saranno aggiunte tutte le Opzioni. Nei singoli Gruppi delle Opzioni verificare quale opzioni abilitare
- Nella casella Valore inserire 1 per abiliare l'opzione
- oppure inserire 0 per forzare la disabilitazione.
- Salvare per rendere effettive le Modifiche
Opzioni Dimaniche
|
|---|
| Campo Presenze | Imposta il Campo da utilizzare per rilevare le Presenze dei Partecipanti nelle sale con lettura automatica dei badge, codici a barre o altri strumenti identificativi. |
| Campo di ricerca badge | Funzione da utilizzare in Partecipanti per associare il badge. Qui si imposta il criterio di ricerca: |
| Modulo Contatti Backend | Selezionare il Modulo Contatti da utilizzare nei menù Contatti e Partecipanti. Questo modulo viene anche utilizzato per le colonne degli Excel generati e per impostare le colonne delle tabelle. |
| Modulo Contatti in Accrediti | Selezionare il Modulo Contatti da utilizzare nella Schermata di Accrediti / Hostess |
| Generazione QR Code | Campo del contatto utilizzato come valore del Codice QR Generato, valori possibili: |
Opzioni Contatto
| Pulsante Crea Partecipante | crea partecipante per l'evento selezionato |
| Pulsante Crea Partecipante e Stampa Badge | crea un nuovo partecipante e contestualmente stampa il badge → viene aperto nuovo tab nel brower col badge da stampare |
| Pulsante Crea Partecipante e Modifica | |
| Pulsante Partecipante e Invia Email di Invito | crea un nuovo partecipante e contestualmentemanda invito per email → impostare l'email di invito nelle Notifiche Evento per Email, PDF e Pagine Web |
| Pulsante Invia Conferma Partecipante | crea un nuovo partecipante e contestualmente conferma lo conferma e manda email di conferma partecipazione |
| Pulsante Conferma | |
| Pulsante Aggiorna Contatto | apre finestra dettaglio contatto da dove è possibile aggiornare i suoi dati. |
| Pulsante Cancella Contatto | cancella contatto |
Opzioni Partecipante
Gruppo Opzioni Partecipante
| Pulsante Cancella Partecipante | cancella partecipante |
| Pulsante Stampa Badge Partecipante | stampa il badge → viene aperto nuovo tab nel brower col badge da stampare |
| Pulsante Accredita Partecipante | |
| Pulsante Reinvia Invito Partecipante | manda invito per email → impostare l'email di invito nelle Notifiche Evento per Email, PDF e Pagine Web |
| Pulsante Invia Conferma Partecipante | conferma partecipante e manda email di conferma partecipazione |
| Pulsante Conferma | |
| Pulsante Link Questionario | apre il questionario associato al Partecipante. |
| Pulsante Modifica Partecipante | aggiorna dettagli / associa badge - si accede al dettaglio del partecipante per modificare i dati anagrafici e quelli legati all'evento, quali l'associazione al badge o l'iscrizione alle sessioni |
| Pulsante Rinuncia Partecipante | |
| Pulsante PDF Partecipante | stampa il PDF di conferma Partecipante → impostare PDF di conferma nelle Notifiche Evento per Email, PDF e Pagine Web |