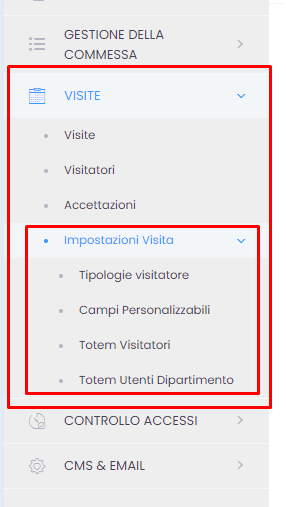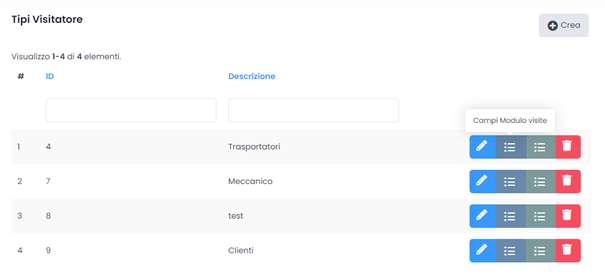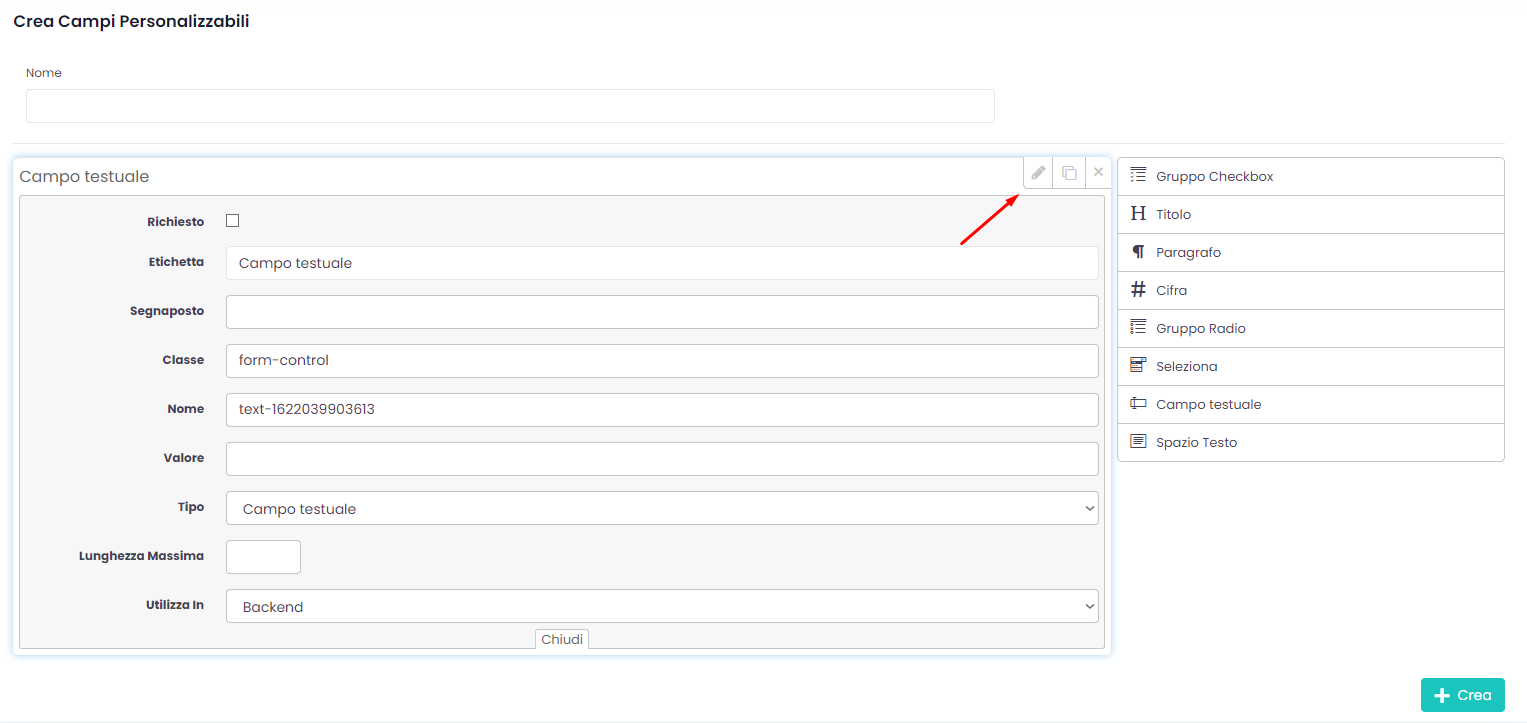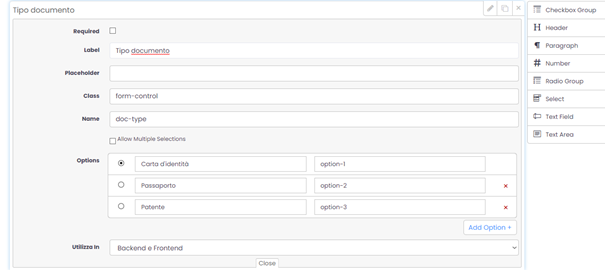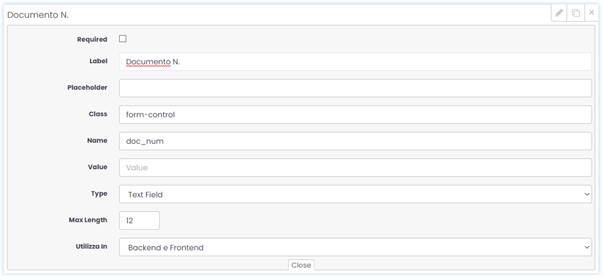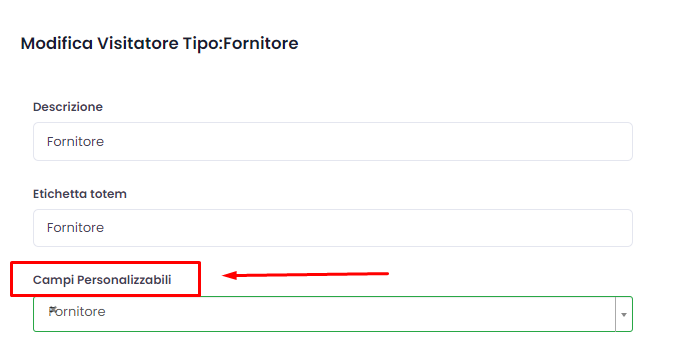Il modulo di gestione visite consente di pianificare le visite e registrare i visitatori presso le sedi aziendali. Tramite funzioni avanzate è possibile gestire il workflow approvativo delle visite, tracciare i dati e i dettagli dei singoli visitatori, e stabilire quali informative far accettare ai visitatori.
Prima di iniziare a registrare le visite esterne bisogna impostare il sistema tramite il menu ad esse dedicato.
Impostazioni Visita
Il sottomenu Impostazioni Visita del menu Visite è a sua volta suddiviso in tre voci: Tipologie visitatore, Campi personalizzati, Totem Visitatori e Totem Utenti Dipartimento.
Tipologie visitatore – qui impostiamo il tipo di visitatore;
Campi personalizzati – campi custom che definiscono ogni tipo di visitatore;
Totem Visitatori – gestione delle registrazioni o richieste di visite dell’azienda da parte degli utenti tramite totem o siti web dedicati.
Totem Utenti Dipartimento - ????
Tipologie Visitatore
In questo sottomenu gestiamo i tipi di visitatore e ne creiamo uno nuovo tramite il click sul pulsante.
Si aprirà una nuova pagina con diverse funzioni:
Descrizione – qui definiamo il nome del nuovo tipo di visitatore
Campi personalizzati - campi custom relativi allo specifico tipo di visitatore (per le modalità di creazione vedi sezione Campi personalizzati qui sotto)
Icon Class - funzione tecnica per impostare graficamente il sito web/totem di registrazione. Nello specifico, definisce l’icona che rappresenterà il tipo di visitatore
Giorni cancellazione Visitatori/Utenti scaduti - qui viene definito il numero di giorni che passano prima che un visitatore/utente venga cancellato dallo storico
Aree - definizione dell'area (delle aree) della visita
Tipologie Sessione - definizione del tipo di sessione (visita o altro motivo)
Dipartimento - scelta del dipartimento legato alla visita
Referenti - dopo aver definito il dipartimento, si può selezionare il referente interno che si prende in carico il visitatore
Riutilizza campi personalizzati visitatore – se attivato, i dati relativi ad un utente già presenti nel sistema vengono utilizzati per le visite future (vedremo questa funzione più in dettaglio successivamente)
La creazione del visitatore viene terminata cliccando su .
Campi personalizzabili
Cliccando sul tasto apriamo la pagina per la creazione dei campi custom. Essi rappresentano i campi aggiuntivi a quelli di default e sono specifici per un determinato tipo di utenti. Potranno essere compilati dai visitatori stessi oppure dagli operatori in backend. Ad esempio, un campo personalizzato potrebbe riguardare la richiesta di un documento identificativo, non presente nella scheda di default dei dati anagrafici del visitatore.
Nel campo Nome definiamo il nome che avrà il campo personalizzato che stiamo per creare, quindi selezioniamo una delle opzioni posizionate a destra (gruppo checkbox, titolo, paragrafo…) e la trasciniamo nello spazio vuoto centrale. Con un click sulla matitina, che appare quando passo con il mouse sopra lo spazio centrale, possiamo impostare il campo.
Con l'opzione Campo testuale:
Variabili:
Richiesto – se attivato, il campo personalizzato dovrà essere necessariamente compilato;
Etichetta – nome del campo personalizzato;
Segnaposto
Classe
Nome – definizione di un'etichetta che mi consentirà di utilizzare il campo personalizzato successivamente nei modelli;
Tipo – il modello di campo preimpostato;
Lunghezza max – numero massimo di caratteri;
Utilizza in – il campo personalizzato può essere utilizzato solo dagli operatori in backend oppure anche in frontend; in questo caso può essere compilato in autonomia dall'utente stesso dal totem/sito web.
Nel caso dell’esempio del documento identificativo, trasciniamo nello spazio centrale il form Gruppo Checkbox o il Gruppo Radio per definire il tipo di documento (fig. 1) e il Campo testuale per indicare il numero del documento (fig. 2). Eventualmente potremmo aggiungere un ulteriore campo Gruppo radio (fig. 3), utilizzato dagli operatori in backend, per definire la restituzione del badge alla fine della visita.
(fig. 1)
(fig. 2)
(fig. 3)
Risultato:
Una volta completata la creazione dei campi personalizzati, li associamo al tipo specifico di visitatore, selezionandolo dal menu Visite → Impostazioni visita → Tipologie visitatori. Lo facciamo tramite il click su Modifica
Aggiunti i campi personalizzati per un determinato tipo di visitatore, tramite i pulsanti Campi Modulo visite e Campi Modulo visitatore, possiamo definire ulteriormente quali campi verranno utilizzati nella scheda del visitatore e quali di essi dovranno essere compilati obbligatoriamente.