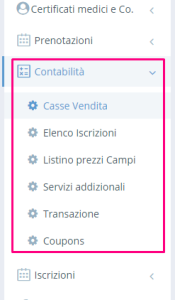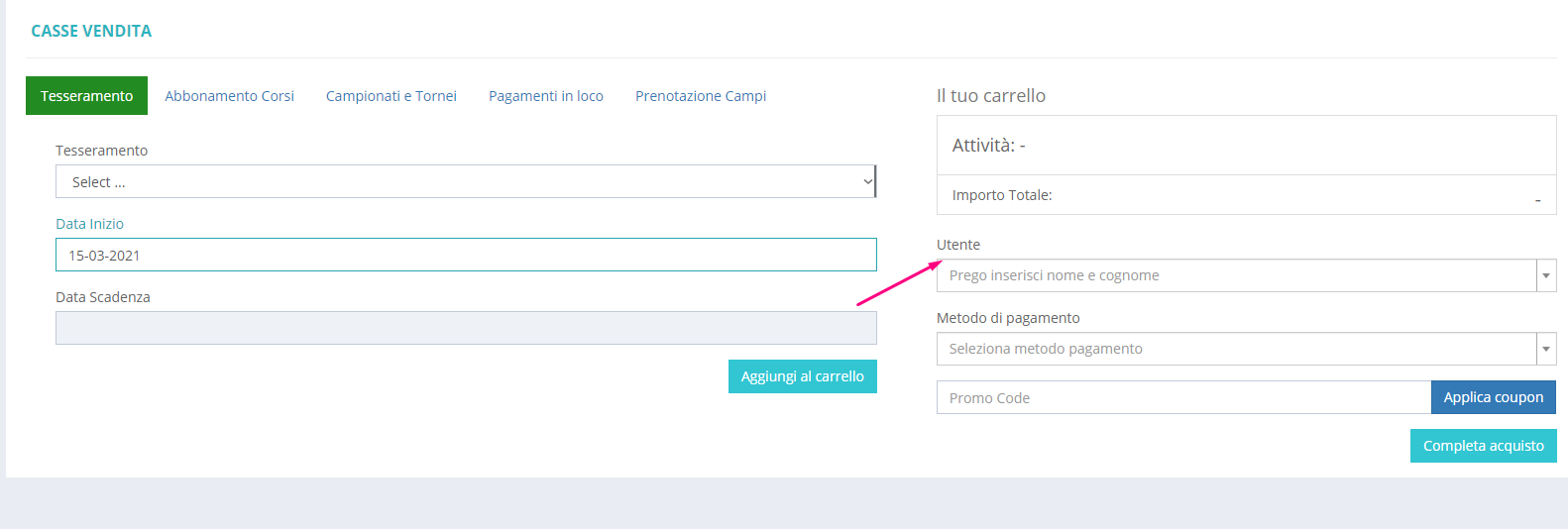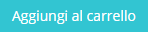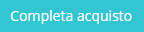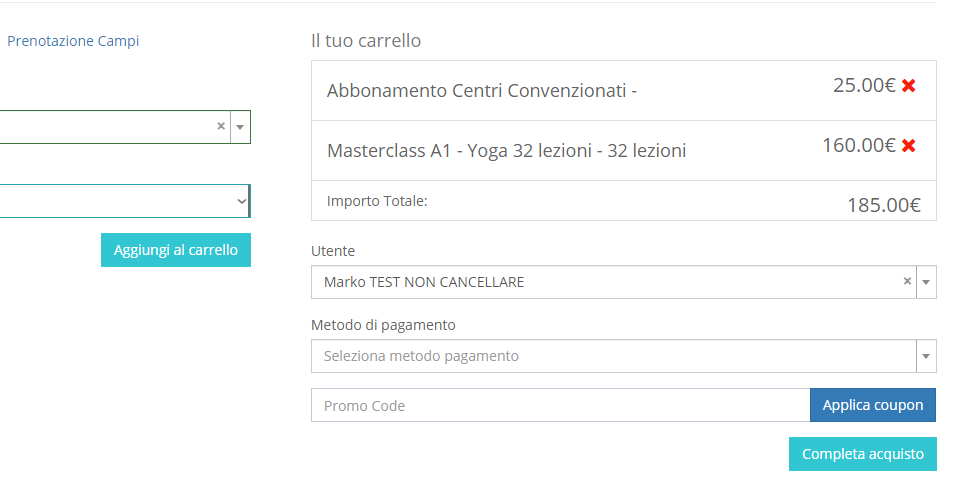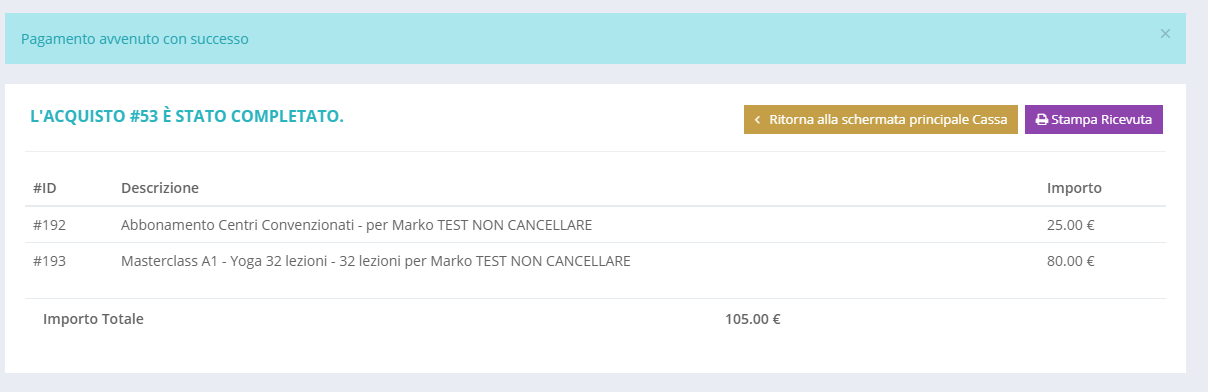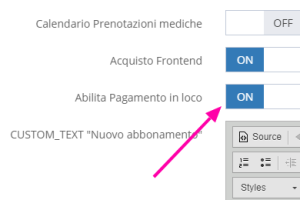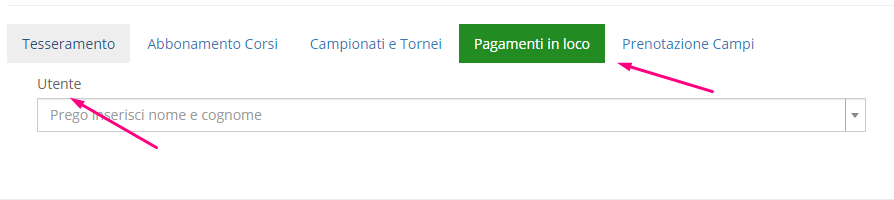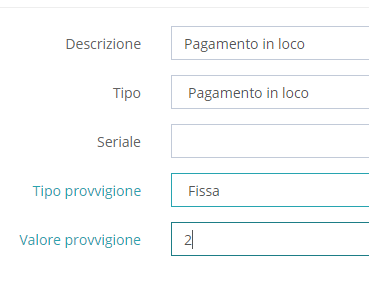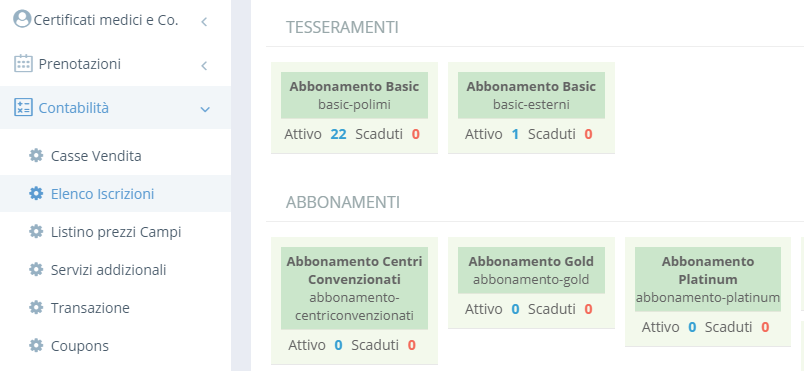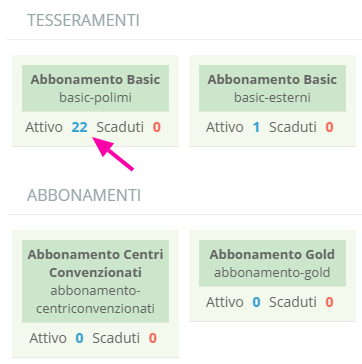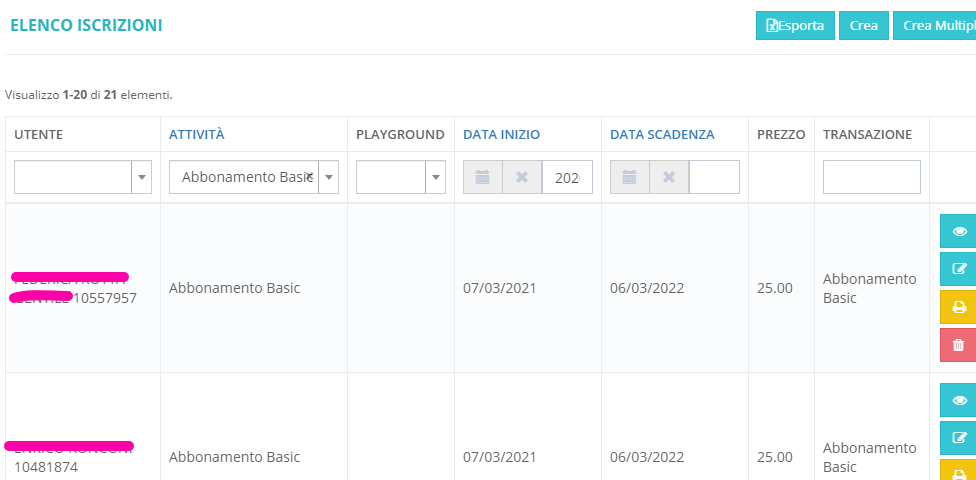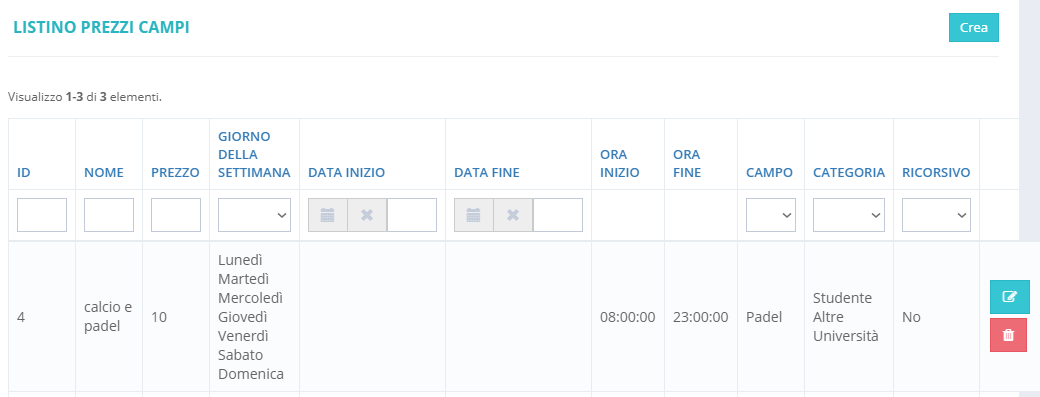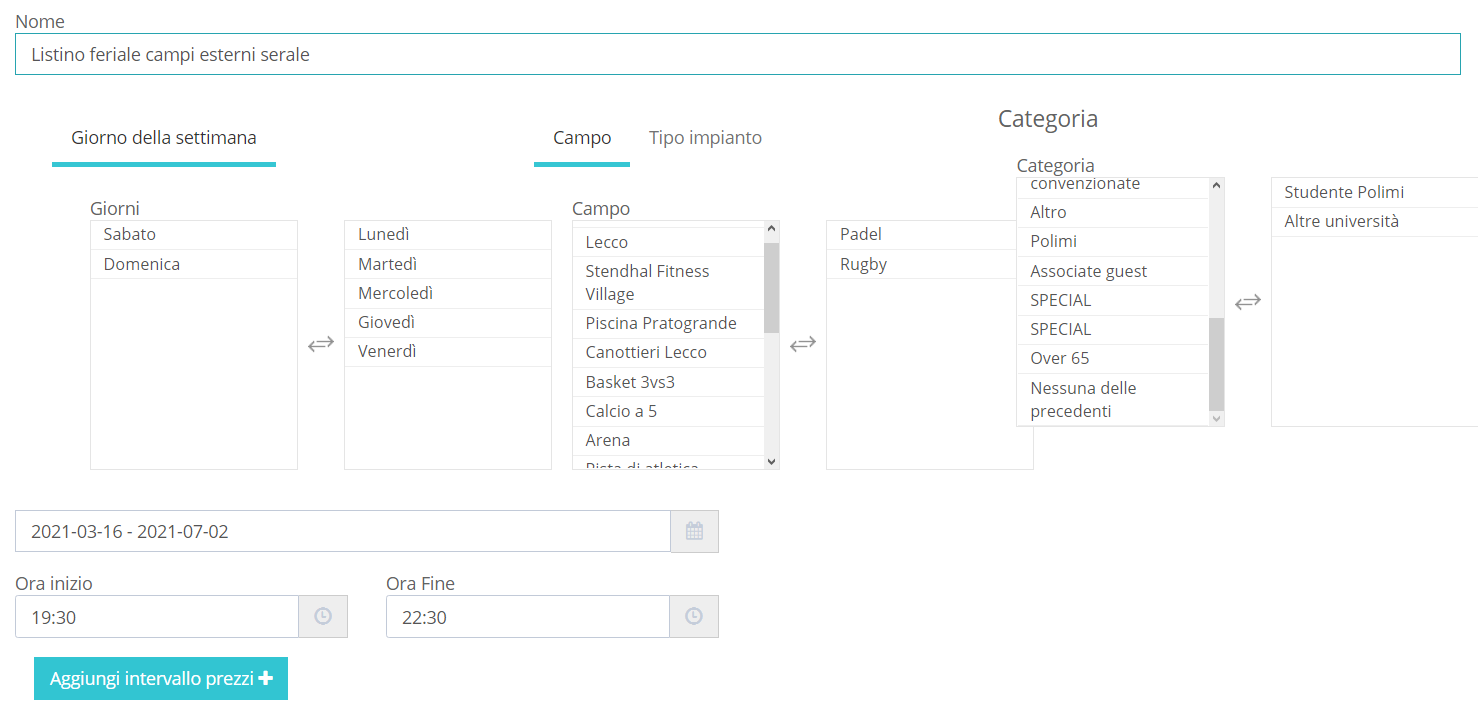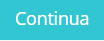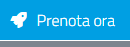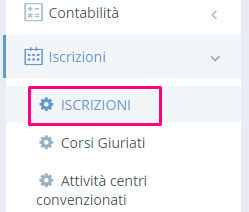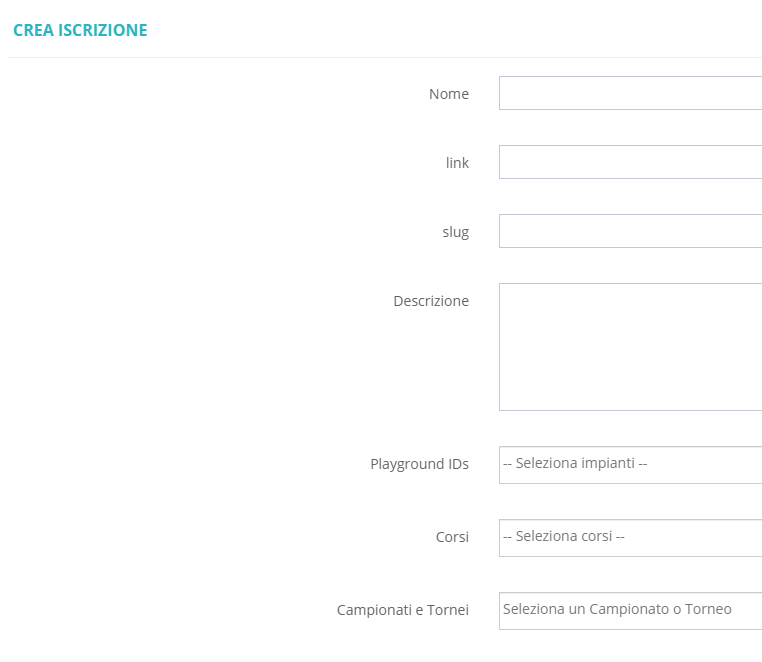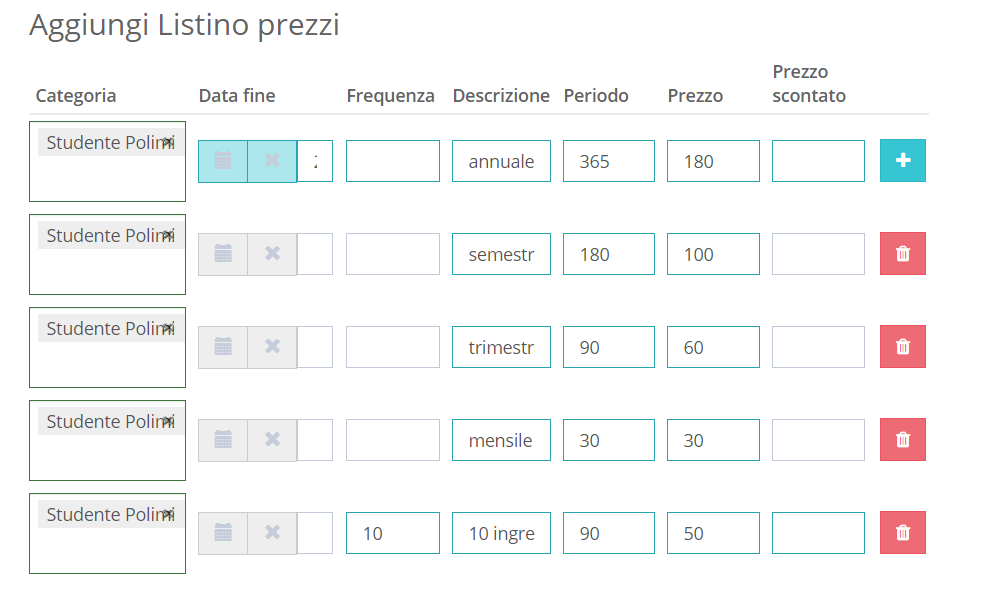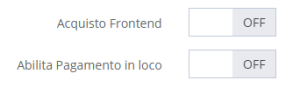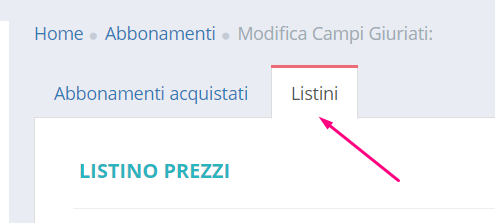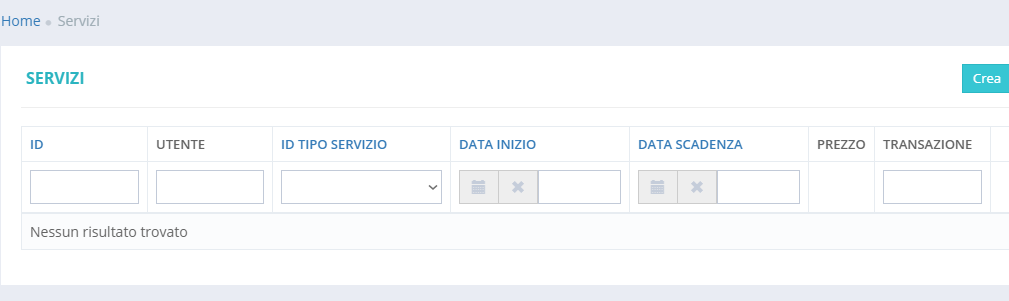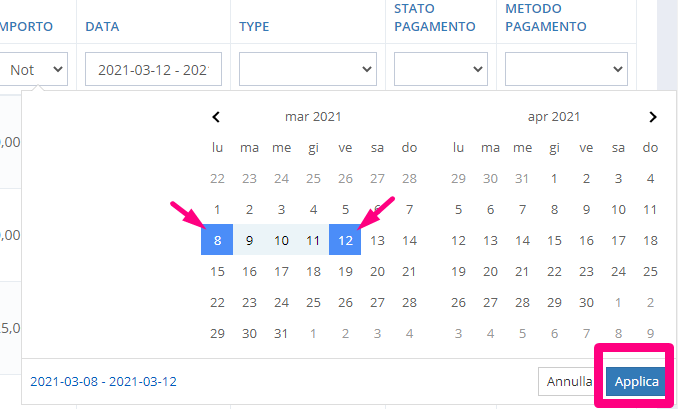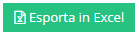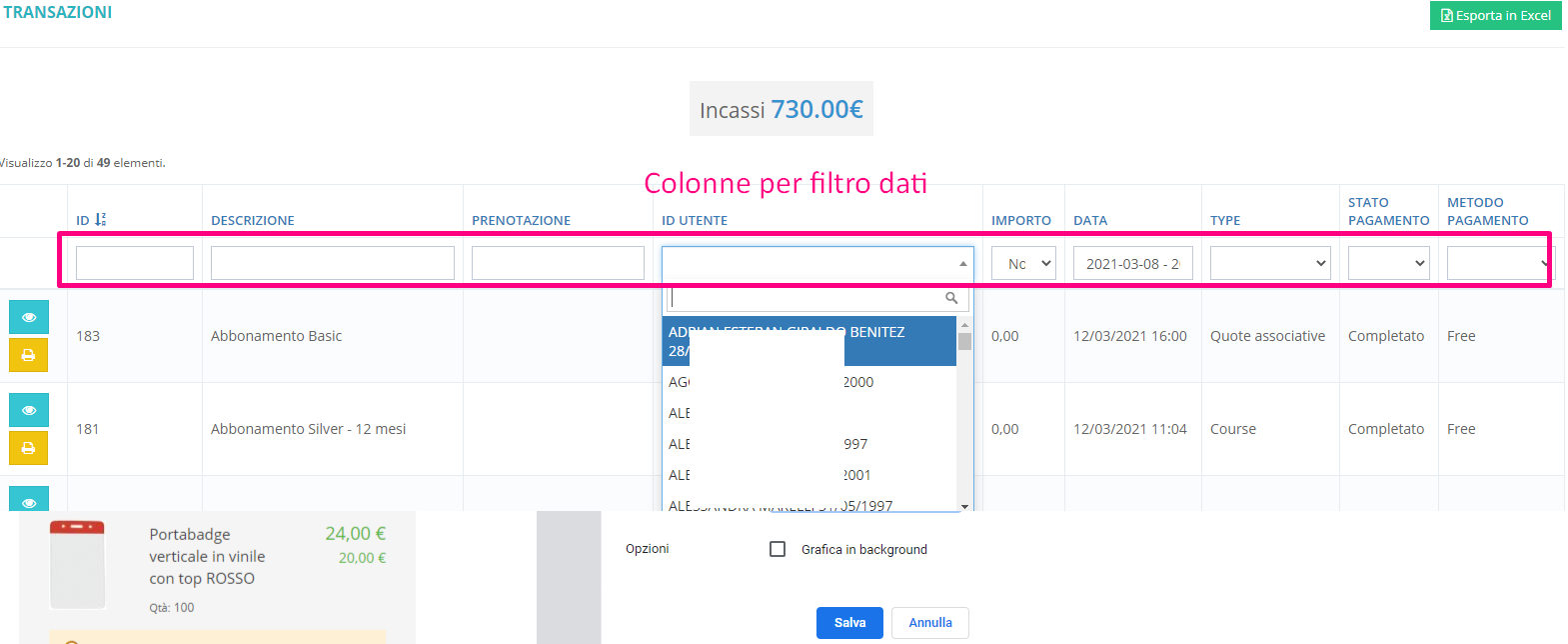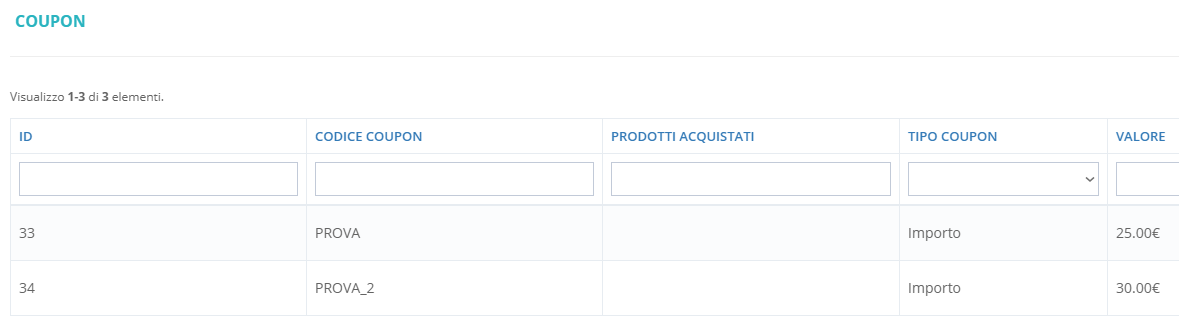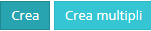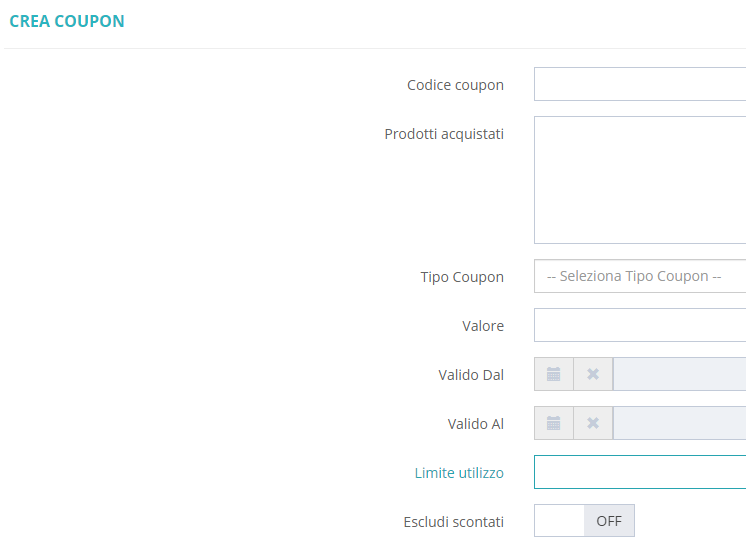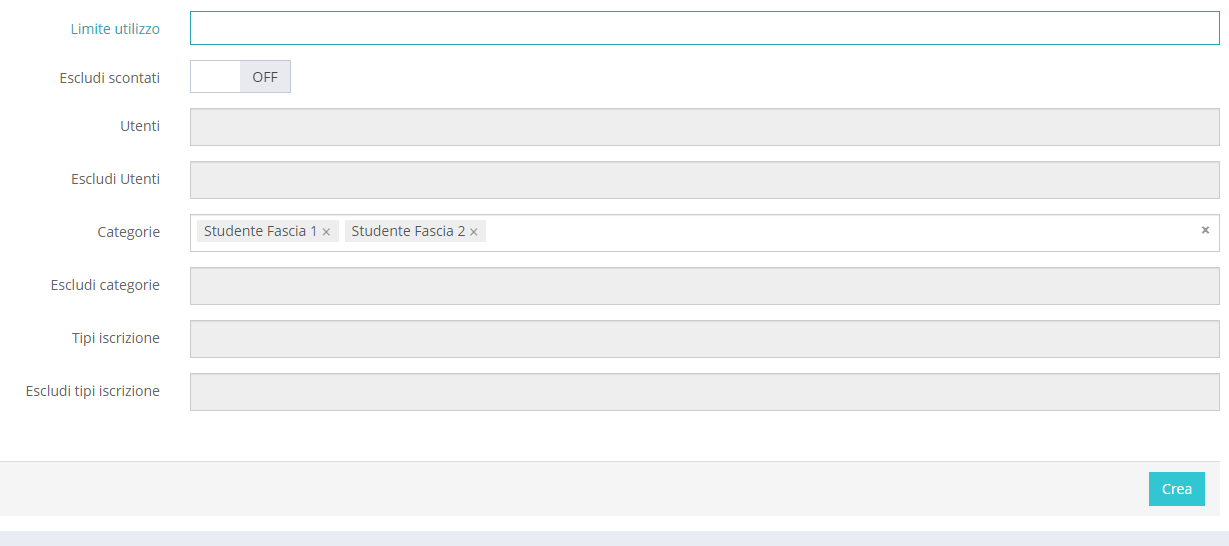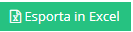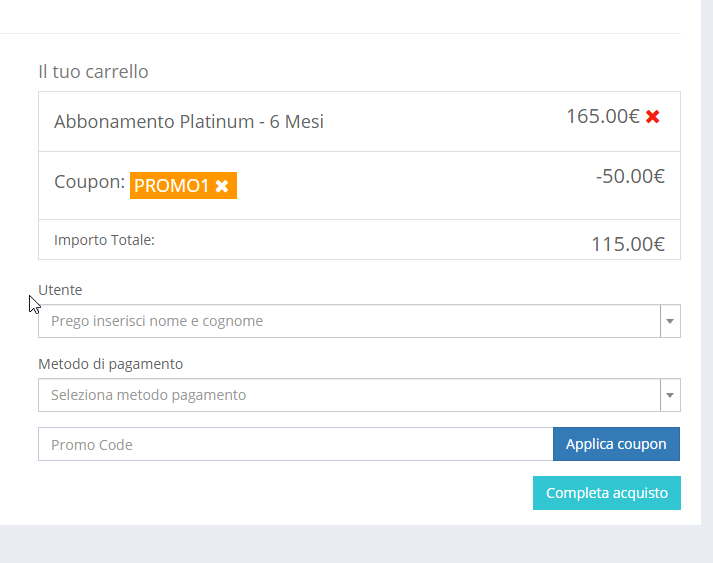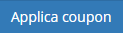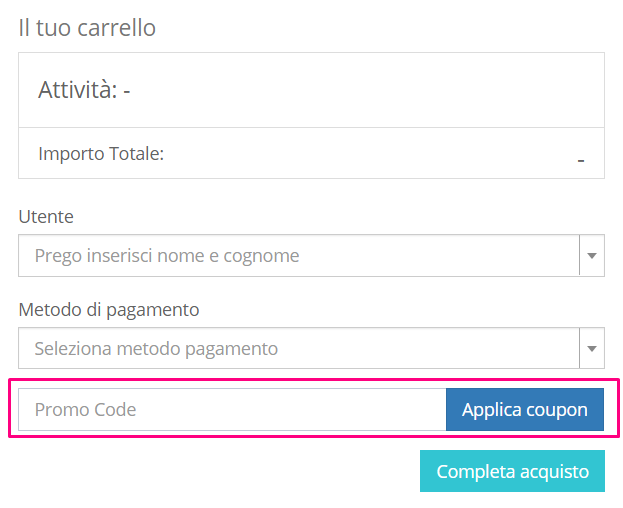Descrizione
In questa sezione si trovano gli strumenti legati alla gestione delle operazioni di cassa:
- casse vendita;
- acquisto di tesseramenti e diversi tipi di abbonamento;
- prenotazione dei campi;
- listini prezzi per accedere ai campi (verrà spostato altrove);
- gestione dei coupon.
Casse Vendita
Ogni operatore di backend si collega ad una propria cassa personale per tracciare tutte le operazioni di vendita effettuate tramite questo strumento.
Le casse vendita - casse web virtuali consentono di eseguire operazioni di vendita allo sportello e vengono associate ai singoli utenti selezionabili dal menu a tendina a destra.
Una volta definito l'utente, tramite i pulsanti sopra è possibile selezionare diversi tipi di tesseramento, opzioni di abbonamenti ai corsi, iscrizioni a campionati e tornei, prenotare un campo sportivo, ed inserirli nel carrello tramite il pulsante .
I servizi selezionati vengono visualizzati nella parte destra della pagina. Per completare l'acquisto, l'operatore sceglie il metodo di pagamento prescelto dall'utente, eventualmente inserisce il codice promozionale per applicare il coupon sconto, quindi clicca sul pulsante e la transazione è effettuata.
La conferma dell'operazione avviene subito dopo, in quanto si apre una nuova pagina con l'indicazione Pagamento avvenuto con successo. Dalla stessa pagina possiamo stampare la ricevuta dell'acquisto.
La funzione pagamenti in loco è stata pensata per i tesseramenti ed abbonamenti abilitati a questo genere di pagamento. L'abilitazione si ottiene entrando nei dettagli dello specifico Tesseramento o Abbonamento nel menu Iscrizioni, e posizionando il pulsante Abilita pagamento in loco su ON.
Quando questa opzione è attiva, l'utente non è obbligato a pagare con la carta di credito sul sito frontend, bensì ha la possibilità di farlo successivamente. Selezionando questo tipo di pagamento, lo stato del pagamento rimarrà in sospeso finché l'utente si recherà in segreteria, e l'operatore con un click su Pagamenti in loco e inserendo il suo nome/cognome, gli consentirà di completare il pagamento per i servizi richiesti.
Al pagamento posticipato di questo tipo può essere aggiunta una provvigione espressa come valore fisso o percentuale rispetto all'importo totale del carrello. Ciò viene impostato nel menu Modalità di pagamento entrando nei dettagli del tipo di pagamento Pagamento in loco. Esempio: quando definiamo Tipo provvigione = fissa e Valore provvigione = 2, ciò significa che l'utente, oltre al costo standard del servizio, dovrà pagare 2€ in più.
Elenco iscrizioni
Listino prezzi campi
Con questo strumento gestiamo il pagamento e la prenotazione dei campi in tutti quei casi in cui il loro utilizzo non è incluso in un abbonamento e per le persone che non hanno un account su sportpolimi.it.
Cliccando su Crea accediamo a un wizard che ci permetterà di creare dei listini utilizzando diverse variabili. Dopo aver definito il nome del listino, tramite un click sulle variabili che vogliamo selezionare, definiamo i giorni della settimana, i campi (singolarmente o raggruppati per tipologia cliccando su impianti) e le categorie degli utenti, ai quali verrà applicato il listino. Esempio immagine sottostante: per il listino dal nome Listino feriale campi esterni serale abbiamo selezionato i giorni da lunedì a venerdì, i campi di padel e quello di rugby, le categorie di studenti Polimi e quelli esterni. Inoltre abbiamo definito il periodo di validità e l'orario.
Cliccando su passiamo alla fase successiva, in cui definiamo i prezzi per singole categorie e campi. Se per caso la definizione degli orari entra in conflitto con listini già creati precedentemente, il sistema lo segnala:
Cliccando su Aggiungi intervallo prezzi viene generata una tabella con tutte le combinazioni per le categorie di utente e i campi selezionati. Definiamo il prezzo per ogni campo associato ad una categoria e cliccando su i listini vengono generati.
I listini creati possono essere visualizzati anche sul sito frontend, dal quale possono prenotare i campi sia coloro che non hanno un account del Politecnico sia gli utenti registrati, con i prezzi a loro riservati.
Cliccando sul pulsante sulla home page accediamo alla pagina di prenotazione dei campi.
I campi prenotabili vengono abilitati in backend nel menu Gestione strutture/Campi Giuriati o Strutture Centri convenzionati. Accedendo nei dettagli di ogni campo che vogliamo abilitare, il pulsante Usa Calendario prenotazioni va posizionato su ON. In questa maniera il campo verrà visualizzato sul calendario delle prenotazioni sul sito frontend.
Listini degli abbonamenti
I listini possono essere legati ad abbonamenti. In questo caso essi vengono creati direttamente nel menu Iscrizioni. Questi listini possono includere più attività.
Una volta entrati nello strumento Iscrizioni, cliccando su Crea nuovo abbonamento nella sezione Abbonamenti e pacchetti, apriamo la pagina del wizard per definire l'abbonamento.
Nell'ordine:
- attribuiamo un nome all'abbonamento;
- definiamo un link alla pagina (seguendo le linee guida specificate nel manuale);
- definiamo lo slug (un suffisso al link dell'abbonamento) utilizzato per linkare l'acquisto di questo abbonamento;
- aggiungiamo un testo descrittivo dell'abbonamento;
- selezioniamo le strutture il cui utilizzo è incluso nell'abbonamento (pista di atletica, sale pesi, campi del centro sportivo Giuriati...);
- eventualmente includiamo i corsi e le masterclass ai quali hanno diritto gli abbonati;
- in caso aggiungiamo i campionati e tornei inclusi nell'abbonamento.
Nello step successivo definiamo il listino o i listini. Selezioniamo la/le categorie, definiamo la scadenza e il periodo di validità dell'abbonamento, aggiungiamo una breve descrizione, quindi il prezzo dell'abbonamento. Il campo Frequenza viene utilizzato nel caso in cui l'abbonamento preveda un numero di ingressi massimo in una determinata struttura.
Per lo stesso abbonamento possiamo definire situazioni multiple e di conseguenza stabilire prezzi diversi tramite il pulsante . Ad esempio, come rappresentato nell'immagine sottostante, possiamo attribuire all'abbonamento una durata annuale, semestrale, trimestrale, mensile e una validità di 10 ingressi.
Cliccando su Submit/Invia viene creato l'abbonamento e il listino prezzi per le diverse opzioni che lo caratterizzano.
Per quanto riguarda gli abbonamenti per studenti, si possono creare diversi listini per fascia ISEE.
Entrando nella scheda specifica di un abbonamento dal menu Iscrizioni, sezione Abbonamenti e pacchetti, è possibile abilitare l'acquisto dell'abbonamento sul sito frontend e dalla web app oppure presso la segreteria posizionando il pulsante su ON.
Nella sezione Abbonamenti e pacchetti della pagina Iscrizione, cliccando sul pulsante , troviamo l'elenco di tutte le combinazioni di listini degli abbonamenti attivi. Da qui possiamo esportare in Excel i listini selezionati oppure cancellare quelli obsoleti.
Per modificare gli attributi dei listini (prezzo, durata, frequenza...) bisogna invece entrare nei dettagli del singolo abbonamento e cliccare sul tab Listini.
Servizi addizionali
Transazioni
Nelle intestazioni di colonna della vista transazioni è possibile filtrare i dati in base a vari criteri tra cui:
- nome o cognome utente
- data transazione ovvero range di date
- tipo transazione
- stato pagamento
Di default il filtro è impostato per restituire le transazioni di oggi (colonna data), qui è possibile rimuovere il filtro o impostare un’intervallo di date.
Per impostare l’intervallo di date cliccare nella cella Data -> sul Calendario selezionare la data di inzio e fine -> cliccare su Applica.
Invece in alto a destra cliccando su si ottiene l'excel con i dati filtrati in griglia.
Coupon
Lo strumento coupon permette di creare dei coupon che possono essere utilizzati successivamente alla loro emissione sia nella cassa in backend sia autonomamente da parte degli utenti in sul sito frontend ovvero sulla web app.
I coupon possono essere creati singolarmente oppure in modo multiplo.
Coupon singoli
Un coupon singolo viene creato ad esempio nel caso di attribuzione di un rimborso parziale di un abbonamento ad un utente in particolare. In questo caso, dopo aver cliccato su Crea, nello strumento Coupon definiamo un codice coupon, selezioniamo un utente, le date di inizio/fine validità ed attribuiamo un valore al coupon in base al tipo coupon (in percentuale riferito all'importo totale o un valore in termini assoluti; es: 20€). Il Limite utilizzo definisce il numero di volte in cui possiamo utilizzare uno stesso coupon. Di default il limite utilizzo è 1, ma lo stesso codice coupon può essere utilizzato più volte, e anche da più utenti, aggiunti nella casella Utenti.
L'utilizzo multiplo può essere utile, quando non si vuole creare un coupon personale. L'utilizzo del coupon è in questo caso definibile includendo o escludendo più utenti. La stessa operazione può essere eseguita anche a livello di categoria e di tipo di abbonamento, includendo o escludendo più di esse (Es. screenshot qua sotto: i coupon possono essere utilizzati solo da studenti appartenenti alle categorie di studenti fascia 1 e studenti fascia 2).
N.B. Le diverse tipologie di filtri (includi/escludi utente, categoria e tipo iscrizione) non possono essere utilizzate contemporaneamente, in quanto ciò comporterebbe potenzialmente il verificarsi di casi illogici, non gestibili dagli algoritmi del software . È possibile perciò utilizzare solamente una tipologia di filtro per volta.
Il coupon viene generato cliccando sul pulsante .
Coupon multipli
I coupon multipli possono essere utilizzati da più utenti che fanno parte di un determinato gruppo (Es. partecipanti ad un torneo o giocatori di una squadra).
Oltre al numero di coupon da generare, dev'essere definito anche un prefisso comune che costituisce una parte del codice del coupon multiplo, compilando il campo Stringa prefisso Coupon. In questo modo sarà più facile risalire alla natura del coupon stesso.
Anche nel caso di coupon multipli viene definito il periodo di validità e il loro valore in termini percentuali o assoluti.
In entrambi i casi - per coupon singoli o multipli - è possibile aggiungere una descrizione dei prodotti acquistati, grazie ai quali si ha diritto a un coupon, e si può consentire o escludere l'utilizzo dei coupon per prodotti/servizi già scontati, posizionando il pulsante Escludi scontati su ON/OFF.
I coupon possono essere esportati in Excel tramite il pulsante per invio email, per archivio o altri utilizzi.
Utilizzo coupon (controllare)
Quando l'utente utilizza il coupon sul sito frontend o sulla web app, possiamo risalire a questa informazione in backend nel carrello dell'utente, che si trova nello strumento Casse vendita.
In backend il codice coupon viene inserito al momento dell'acquisto di un servizio (abbonamento, prenotazione campo...) nel riquadro Codice promozionale del carrello sempre nello strumento Casse vendita. L'utilizzo viene confermato cliccando sul pulsante .