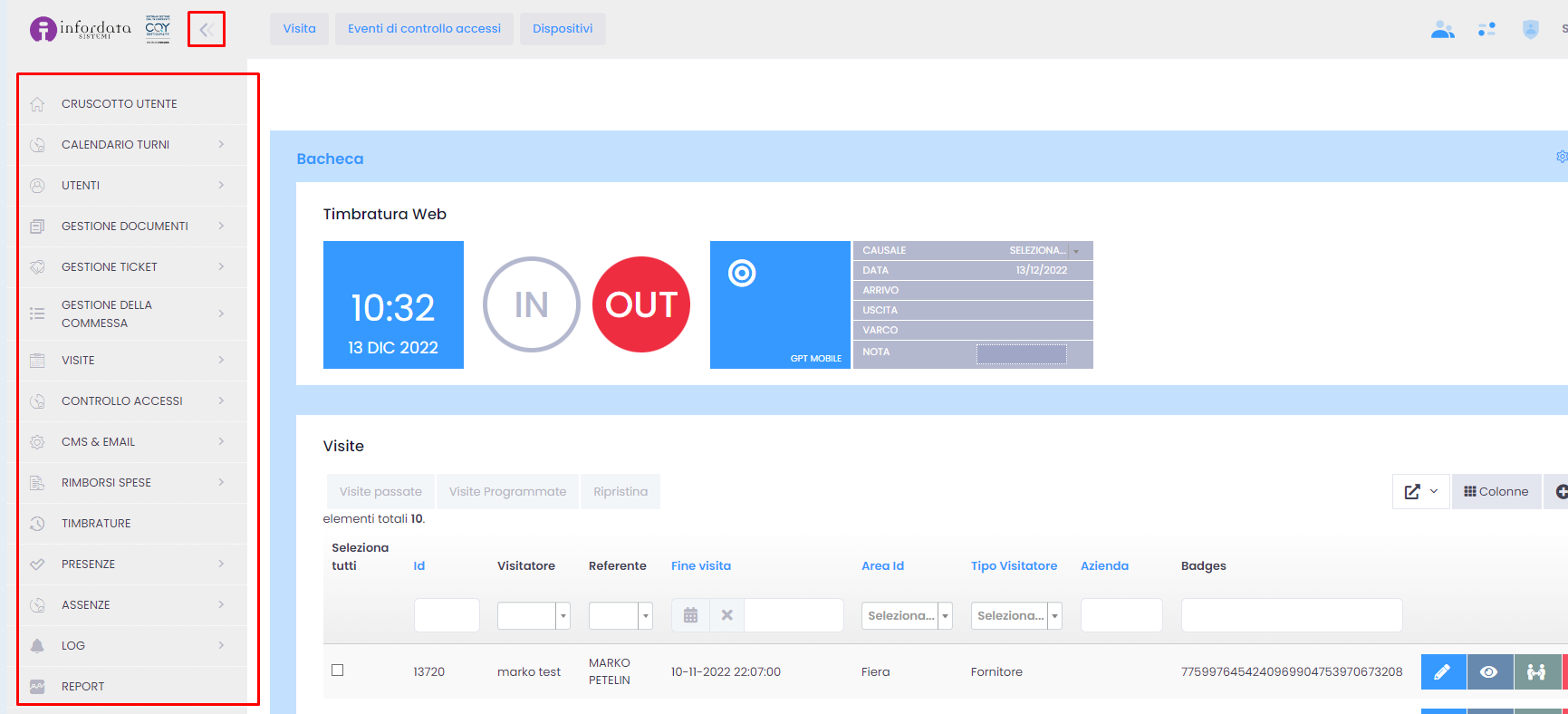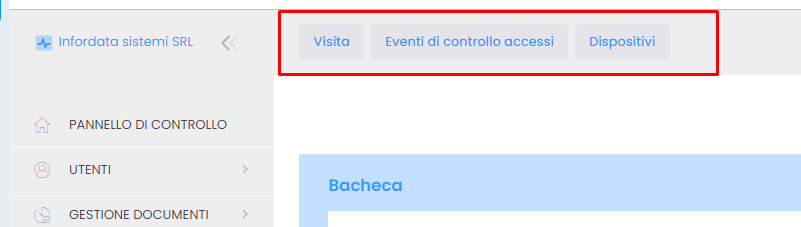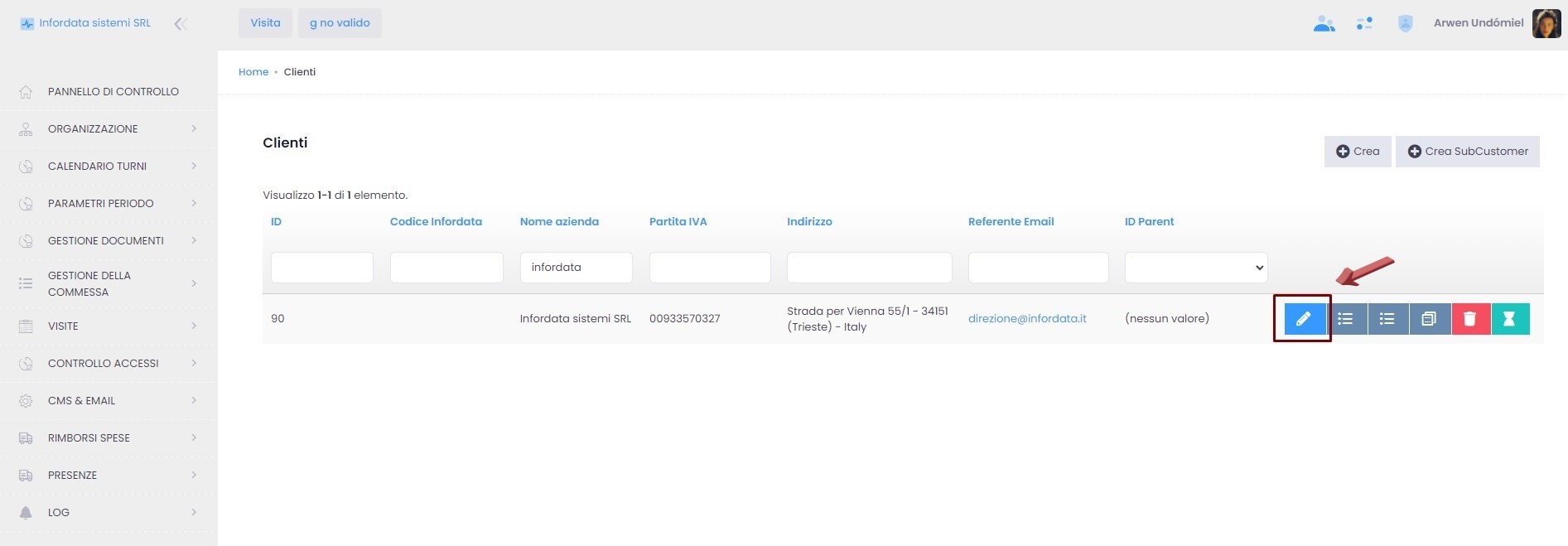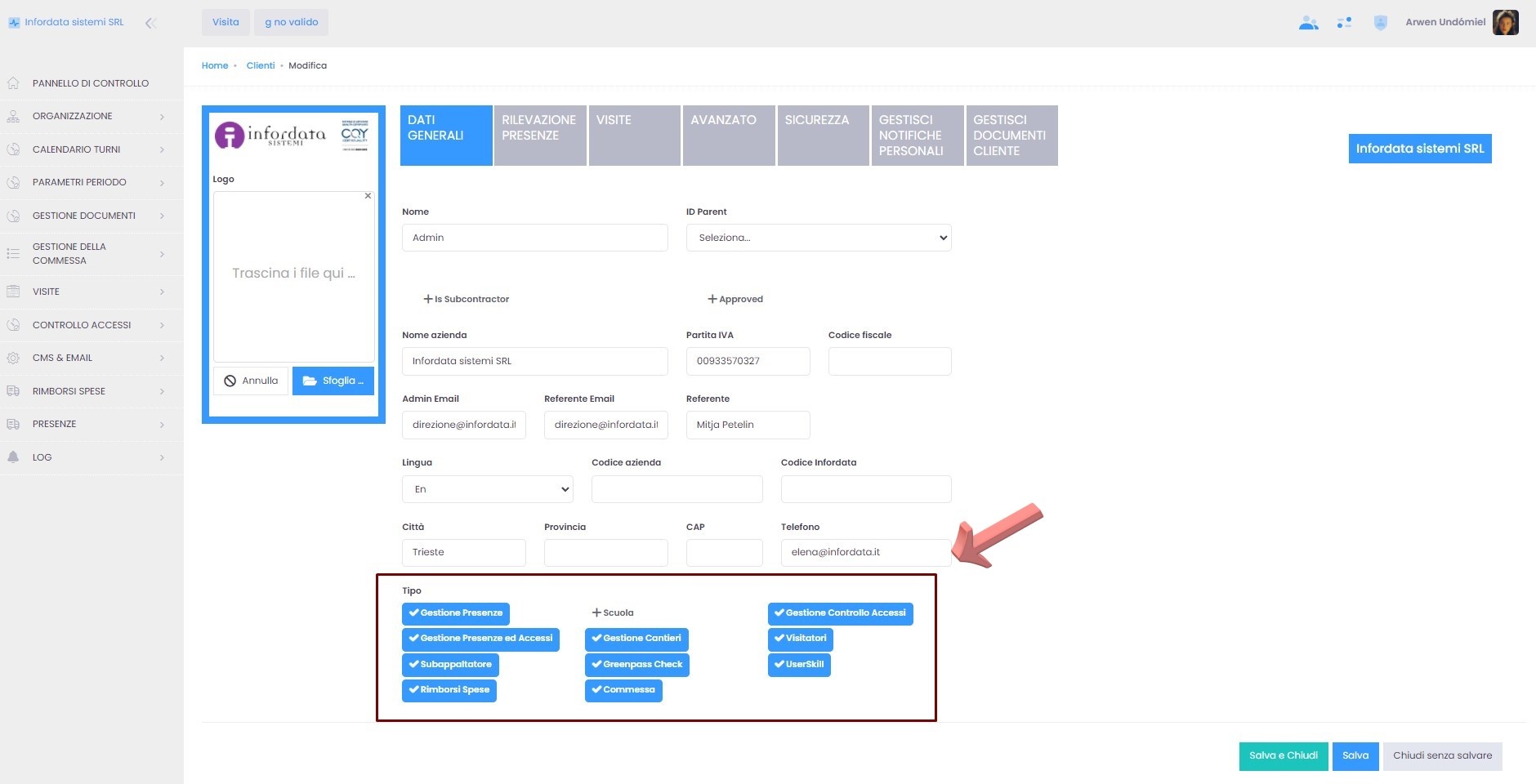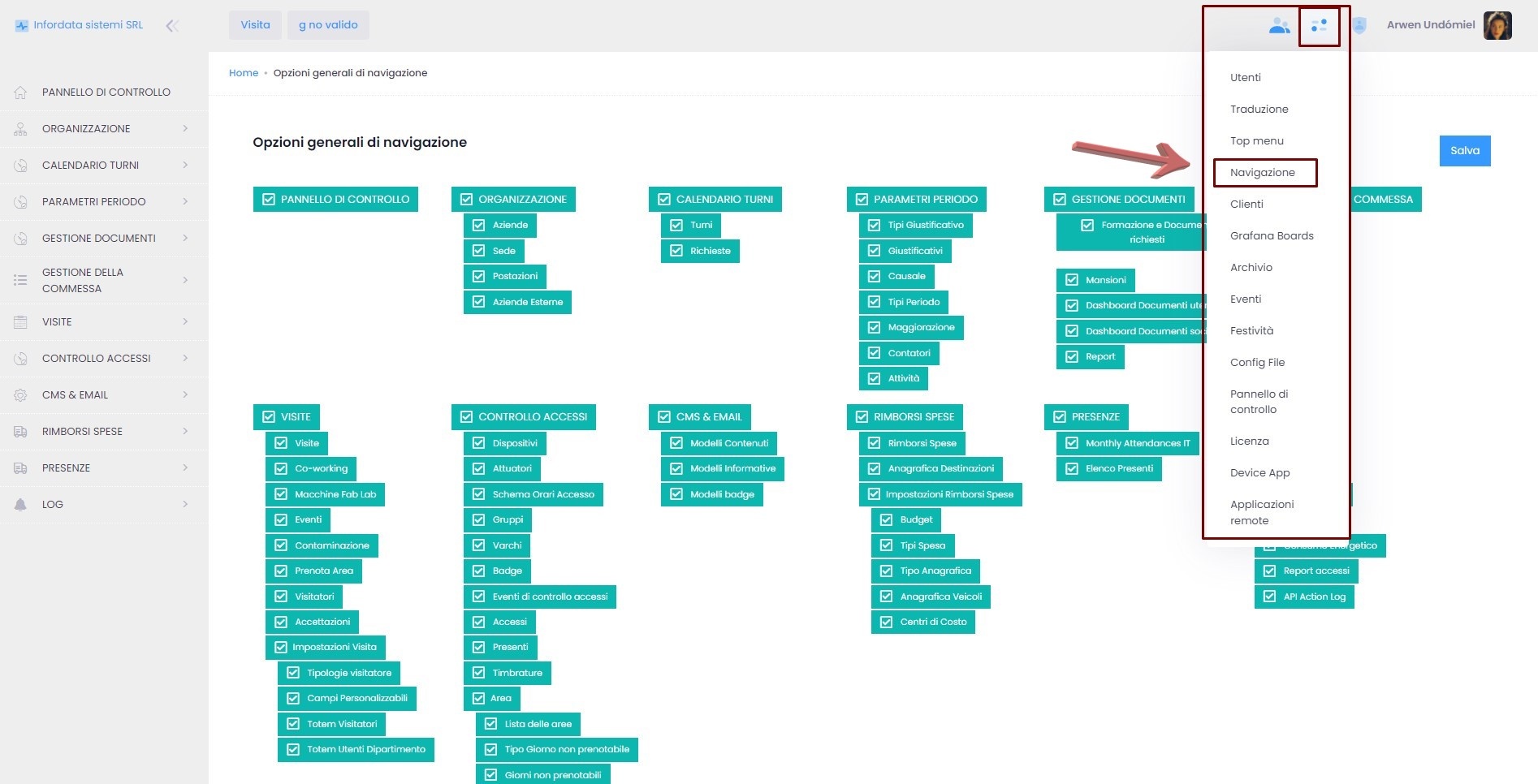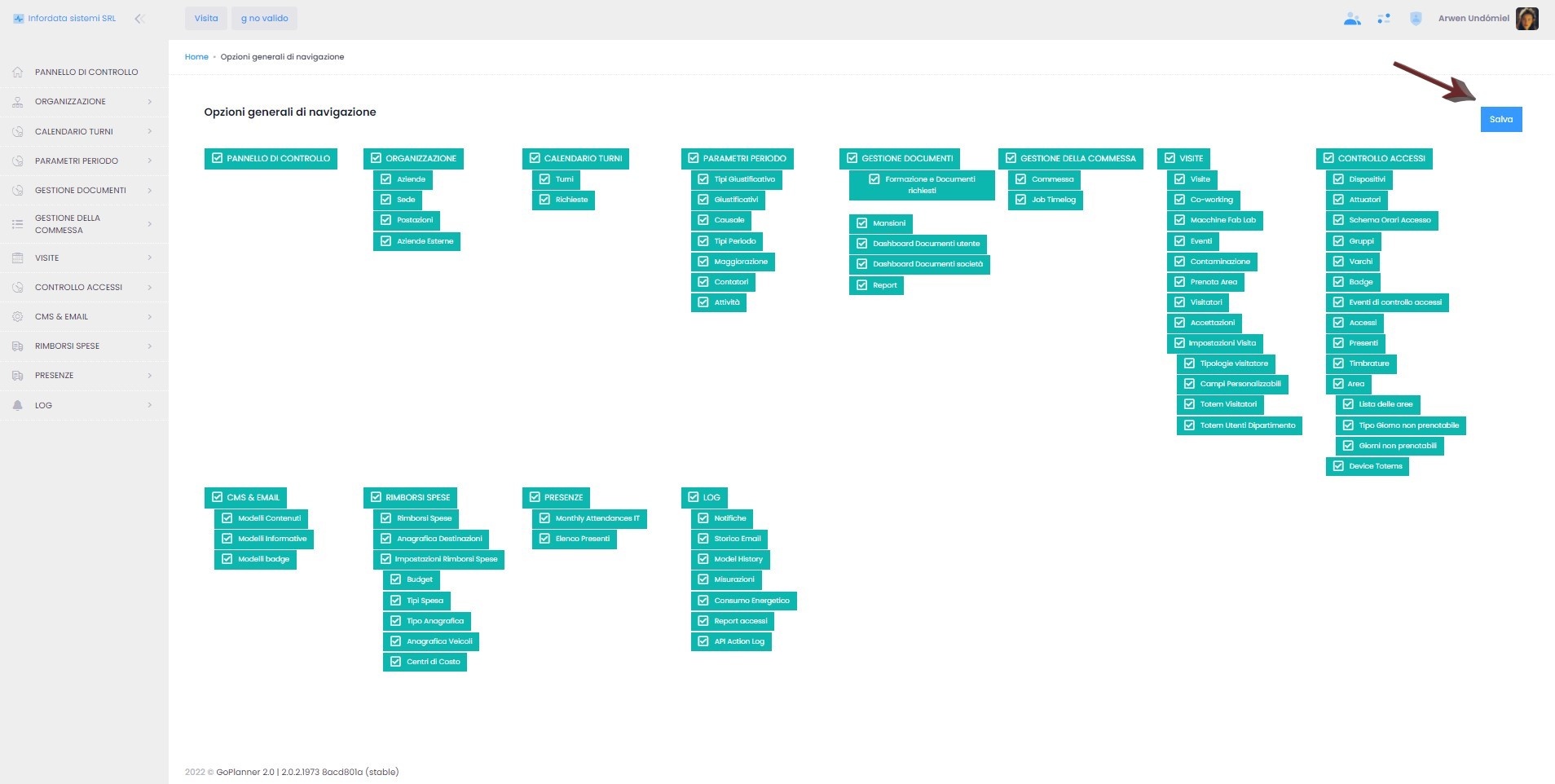Strumenti di navigazione
Menu di navigazione
Il menu di navigazione del software, posizionato a sinistra, è accessibile in ogni momento, su qualsiasi pagina vi troviate. Il menu contiene le funzioni abilitate in base all'utente. Cliccando su un sottomenu (es. Calendario turni, Utenti, Gestione documenti etc.) si espandono le singole voci, e cliccando poi su una di queste (es. Utenti, Dipartimenti, Aree etc.) si apre la pagina di dettaglio. Tramite le frecce in alto a sinistra è possibile nascondere il menu di navigazione. In questo modo, all'occorrenza, sulla pagina può essere visualizzato un numero maggiore di colonne. Cliccando di nuovo sulle frecce il menu ricomparirà.
Di seguito trovate la spiegazione dettagliata del funzionamento di ogni singolo sottomenu.
Menu dedicato
Ogni vista ha un menu dedicato con funzioni specifiche, spesso dedicate alla creazione dei dati, alla loro importazione o all'export in vari formati.
Cliccando sull'icona a destra esportiamo i dati (filtrati o non) selezionando uno tra i formati a disposizione (csv, pdf, excel etc.).
Ogni singola pagina contiene una tabella con un elenco di dati, filtrabili inserendo il dato ricercato nell'input box di una colonna (es. Scrivendo Rossi nell'input box della colonna Cognome, verranno estrapolati tutti i record relativi all'utente/agli utenti con cognome Rossi).
I dati possono essere anche ordinati in base a uno o più criteri (es. cliccando sulla colonna Cognome i dati vengono ordinati per ordine crescente o decrescente). Quando i dati vengono ordinati, appare un'icona che indica qual è il verso di ordinamento: crescente o decrescente .
In alto a destra della schermata si trovano 4 menu a tendina con sottopagine, attraverso le quali potete definire diverse funzionalità:
Funzionalità pulsanti
visualizza o modifica - tramite questo pulsante accediamo alla pagina che ci consente di visualizzare i dettagli o effettuare modifiche a un record o funzioni
cancella - cliccando sul cestino cancelliamo in modo permanente un dato
disattiva - serve per archiviare e disattivare un determinato record con la possibilità di ripristinarlo successivamente
stampa badge -
impersonifica utente -
invia messaggio cliente -
esporta i dati nel formato selezionato - export dei dati selezionando il formato (excel, pdf, testo etc.)
Attivazione voci nel Menu principale
Il menu principale dell'applicativo viene innanzitutto attivato in base alla impostazioni nella pagine cliente, alle quali si accede dall'apposito menu:
cliccando su Modifica
e poi attivando i Tipi
In seguito le voci del menu si attivano, in base alle impostazioni precedenti e i ruoli degli utenti, dal menu Navigazione
selezionano o deselezionando le voci e cliccando in alto a destra su Salva: